Offline License Key Activation
If Data Sync cannot access the internet to download the license document you will need to create an offline license file.
Please note that this license file is a permanent license and cannot be deleted, you can only generate one file per product activation allowance.
If you decide to use Offline License files you will need to download a new copy of the license file each time you renew your license. This will then need to be uploaded into Data Sync to refresh the support and maintenance.
Get the Client ID
To generate an offline license file we need the Client ID.
The Client ID is specific to Data Sync or Ouvvi, your machine and the license key being used.
Below we will cover where to find the Client ID in each product.
Data Sync
In Data Sync open the Help menu and select Register License Key. Then enter in your license key into the field. Click out of the text box and Data Sync will generate the specific Client ID.
You can find the Client ID under the license key textbox field. Copy this and move onto the next step.
Do not click OK as this will throw the "Invalid License" error.
Ouvvi
Browse to your Ouvvi site and open the Settings menu. Select Register License and enter the license key into the license field. Click Upload to generate the Client ID.
The Client ID will be generated below the license key field in both Data Sync and Ouvvi. Please send this to us so then we can generate the license file.
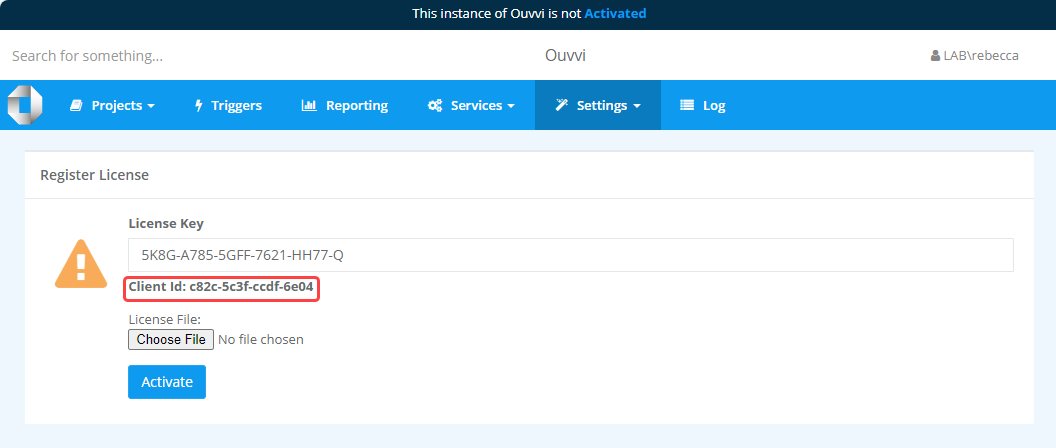
You can find the Client ID under the license key textbox field. Copy this and move onto the next step.
Generate the Offline License file
License Registered to your Account
If the license is registered to your simego account then you can log into your account here at simego.com.
If you do not know the password for the account you will need to reset it here.
Once you are logged into your account go to License Keys and click onto the license key you need to manage.
At the bottom of the page you will find the Create manual license file section.
You need to enter the Client ID into the field and select the corresponding application from the dropdown list. Once you are sure these details are correct click Create.
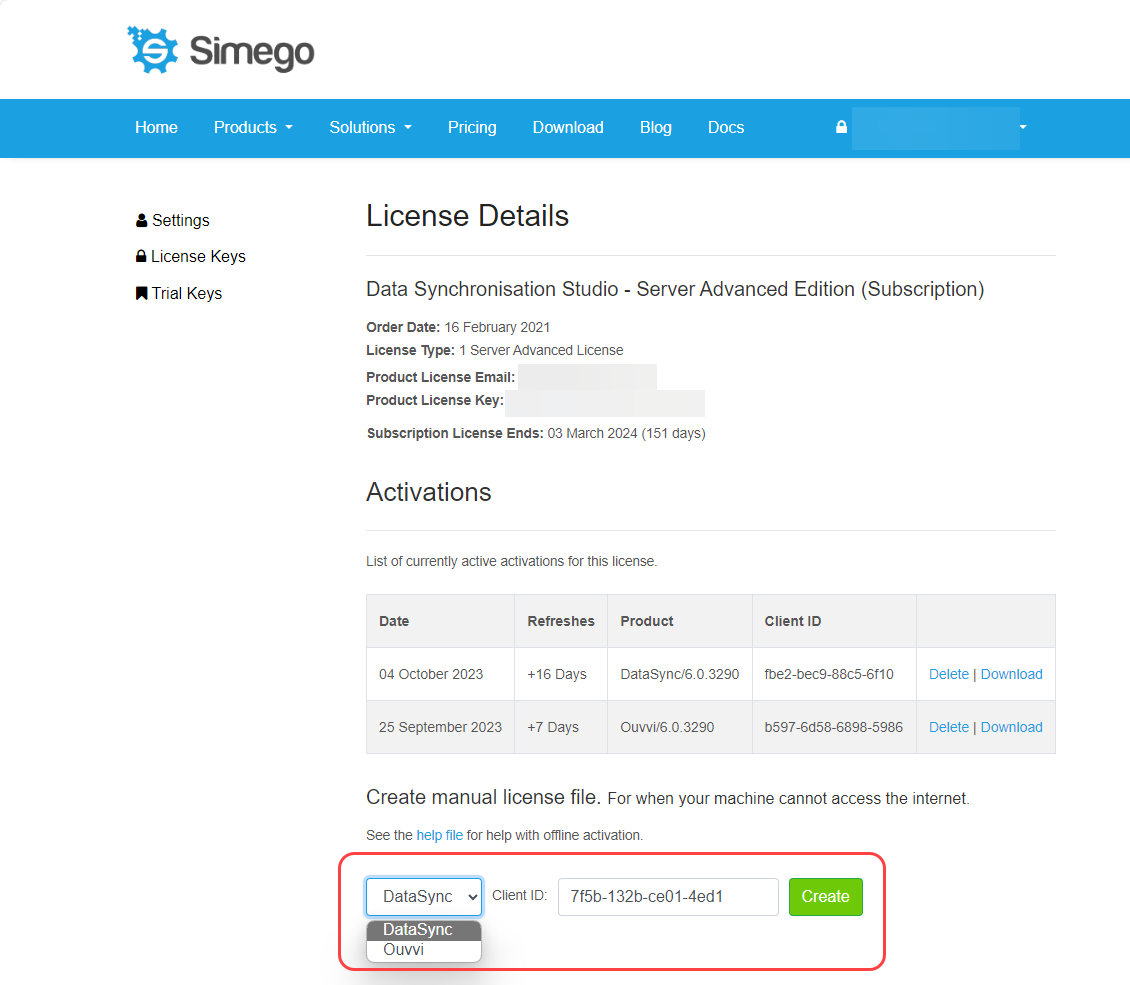
The offline license activation will now appear in the activations table.
License Not Registered to your Account
If the license isn't registered to your account you can log in to manage the license here, you will need the license key and order reference number to enable you to log in.
This will open the license management page.
At the bottom of the page you will find the Create manual license file section.
You need to enter the Client ID into the field and select the corresponding application from the dropdown list. Once you are sure these details are correct click Create.
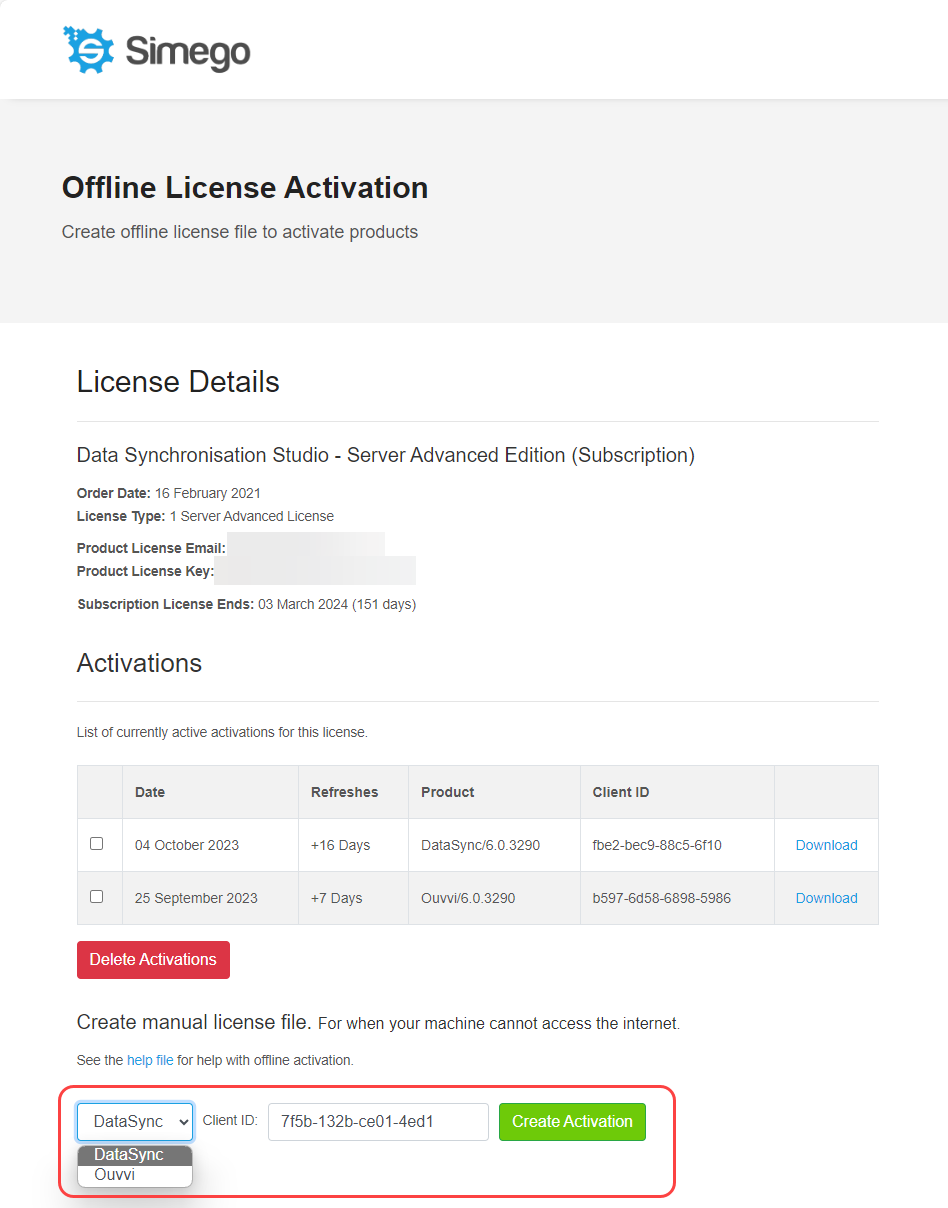
The offline license activation will now appear in the activations table.
Download the License
You now need to download the license file to upload into Data Sync or your Ouvvi instance. To do this click on the Download link in the last column of the activation table.
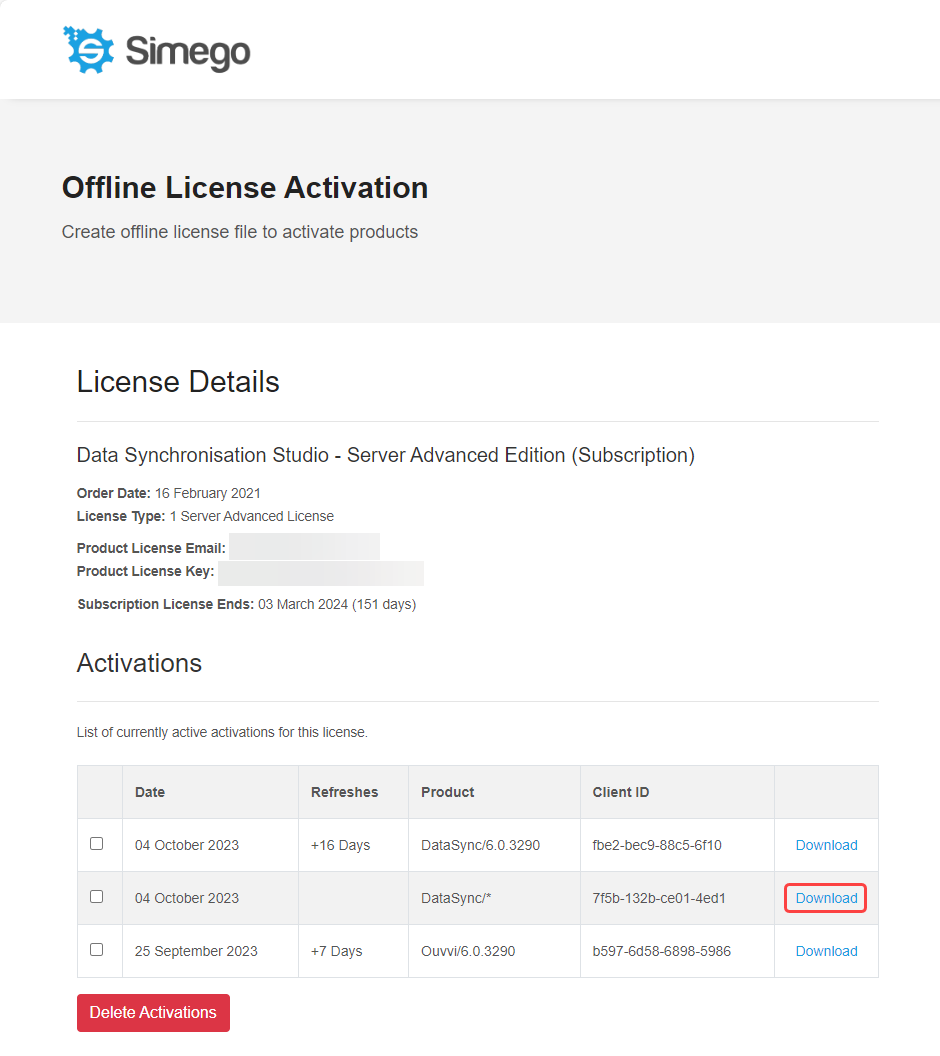
Install the License File
Now you need to upload the License File, how you do this depends on the application you are using.
Data Sync
Go back to Data Sync and re-open the register license window (if it is not already open). Enter in your license key and click onto Import License File.
Now find the license file you just downloaded in your directory and click Open to import it. The register license key window will close and your license file has now been imported.
Ouvvi
Go back to your Ouvvi site and re-open the register license page, if it is not already open. Enter in your license key and click onto Upload. Then click onto Choose File and browse for the license file you just downloaded and click Open to import it.
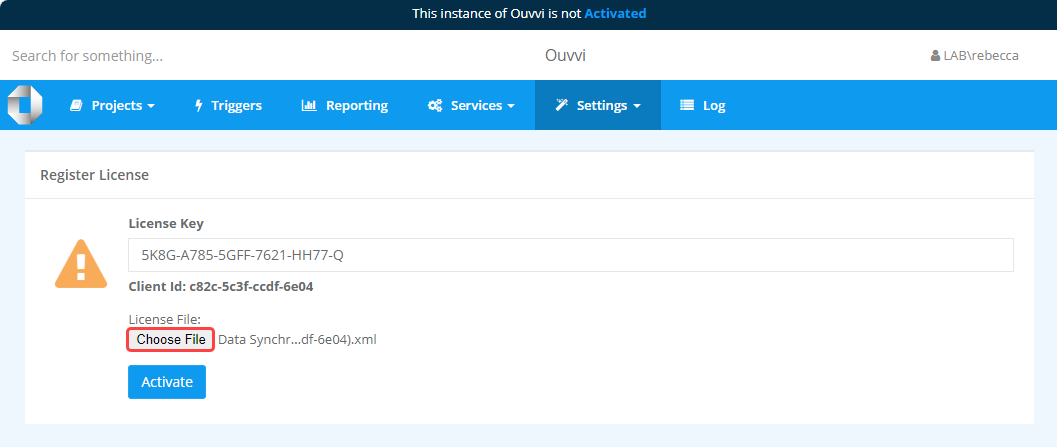
Now find the license file you just downloaded in your directory and click Open to import it. The register license key window will close and your license file has now been imported.