Export SharePoint Lists to SQL Tables
To get data out of your SharePoint site into a SQL table you can use Data Sync to make the process as simple as possible.
Data Sync has a built in function to create a new SQL table based off the columns in your schema map or alternatively you can connect to an existing SQL table.
Connect to SharePoint (Source)
To get started open Data Sync and connect Data Source A to SharePoint. Our full documentation on the many ways you can connect can be found here
The image below shows using the default authentication method to connect to a list called ActiveDirectory-Users.
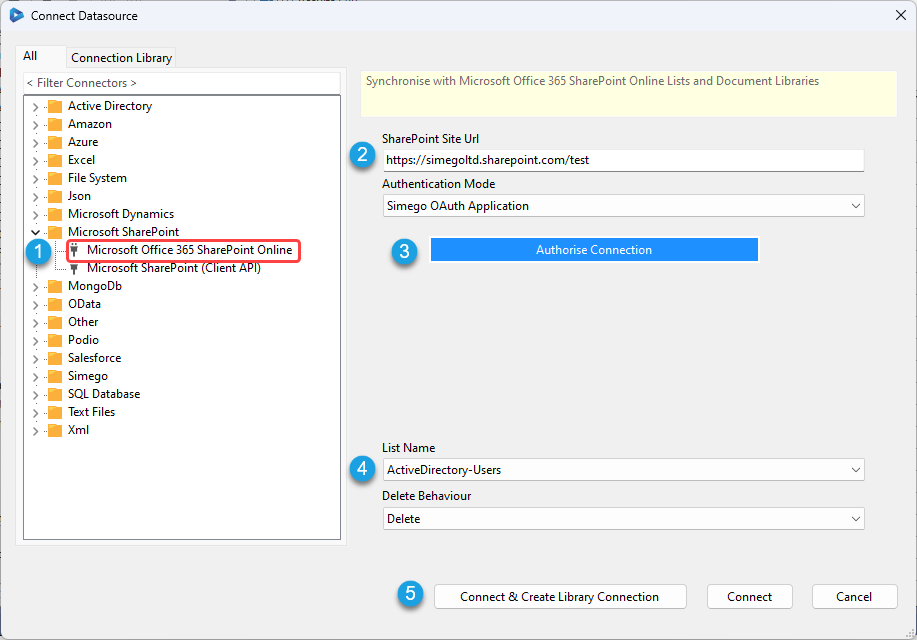
If you already have a connection to SharePoint saved in the connection library, you can either drag and drop the list onto the source window or right click onto the list and select Connect to Source (A).
Configure the Schema
You then need to add the columns you want to include in the sync to your schema map. Make sure to select a key column that is unique and can be used to identify each record. This can be a composite key made up of two columns if you do not have a column suitable.
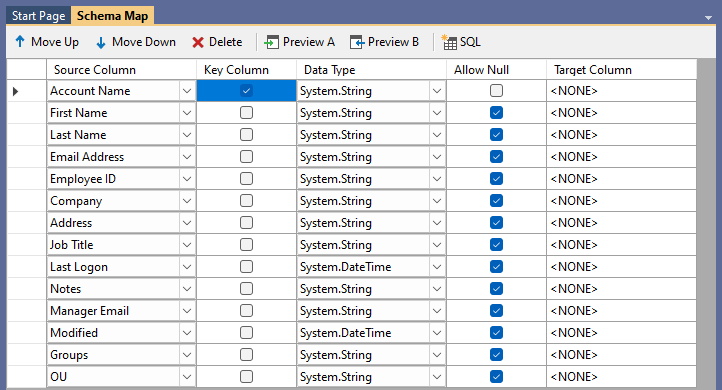
Create a new SQL Table
Now that you have the columns you want to include in the sync added to the schema map, we can create a new SQL table by going opening the Tools menu and selecting Create SQL Table.
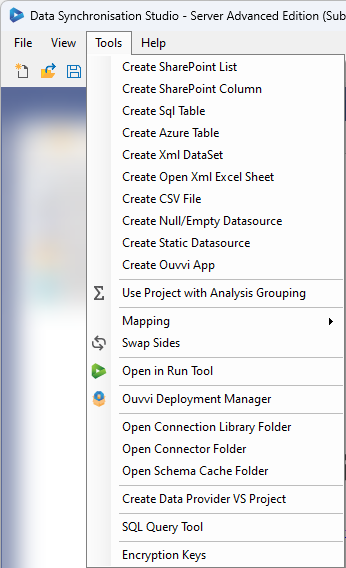
Then follow through the wizard to connect to your SQL database and type in a name for your new table. Once you click finish your table will be created with the columns included in the schema map. This will be loaded into to the target window and the columns mapped to their corresponding column in the source.
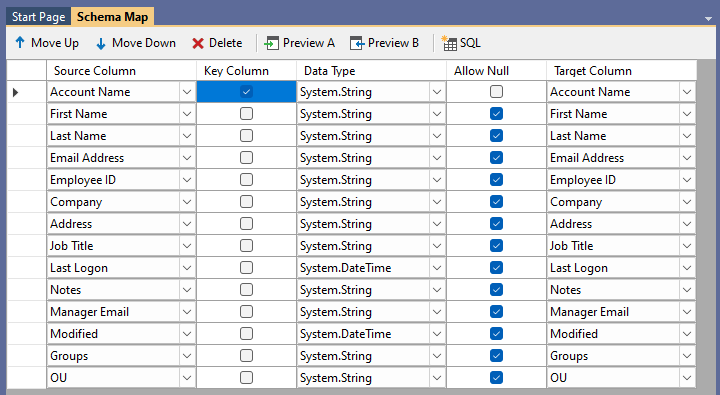
To export the data to an existing SQL table simply connect to your table and map the columns to their corresponding columns in the source (SharePoint)
Compare and Synchronise
Then click the Run Compare button in the toolbar to run the comparison. You can preview the data to be added by clicking onto the green plus icon.
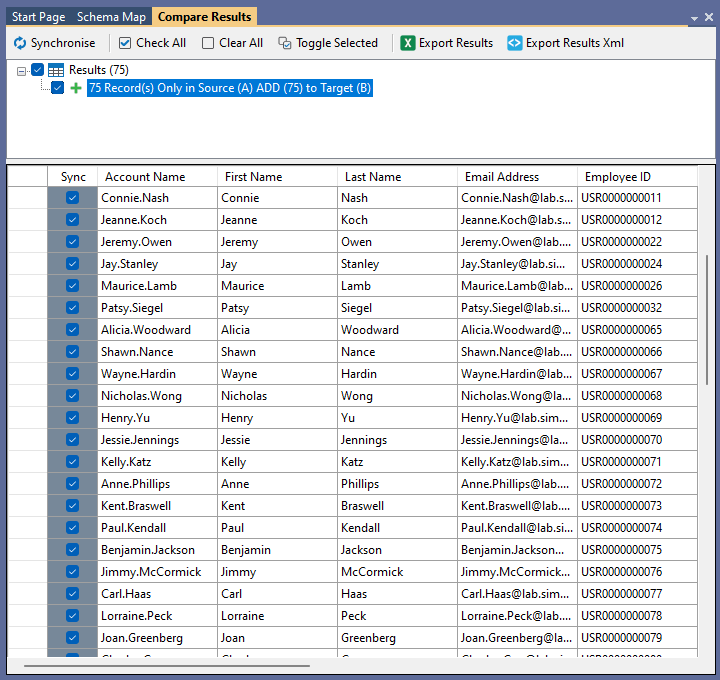
Once you are satisfied that the data is returning as it should, click Synchronise and Start to begin the sync.
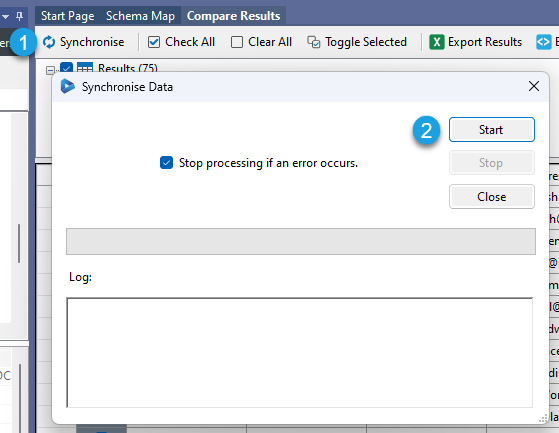
Your data will now be visible in your SQL table. You can check this by clicking onto the Preview button in your target window which will show you the data contained in your SQL table.