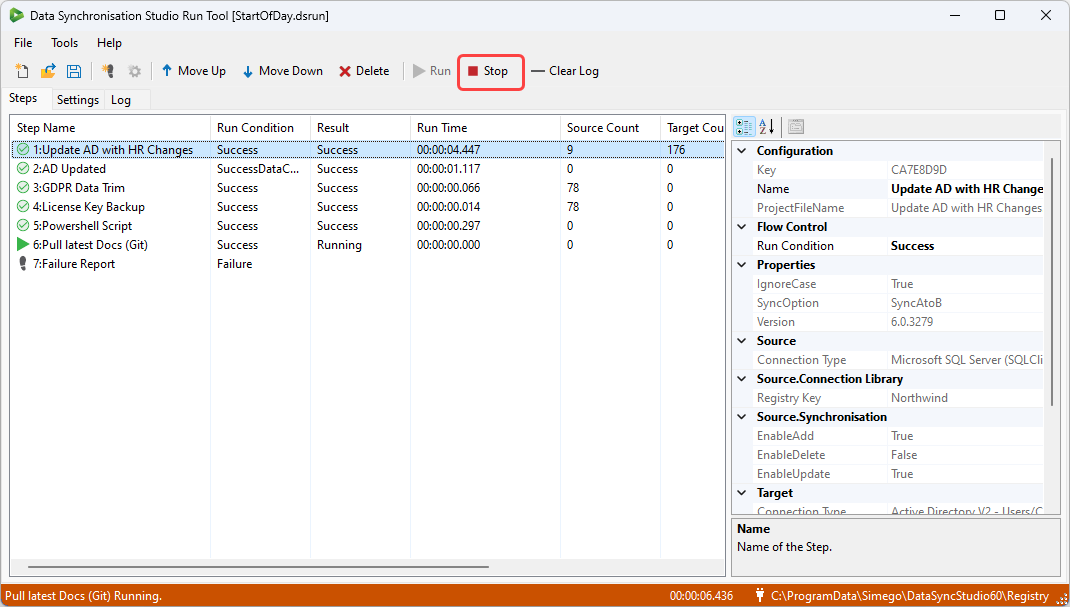Running the Run Tool Project and Steps
Once you have all the steps configured within your Run Tool project and you are happy with the order they will run in, you can start the Run Tool project by clicking Run from the toolbar.
This will then run through each step in the order they are displayed.
When it finishes running the window will display the run results for each step. We can see the result, run time and if it was a Data Sync step the number of changes and records found in the source and target.
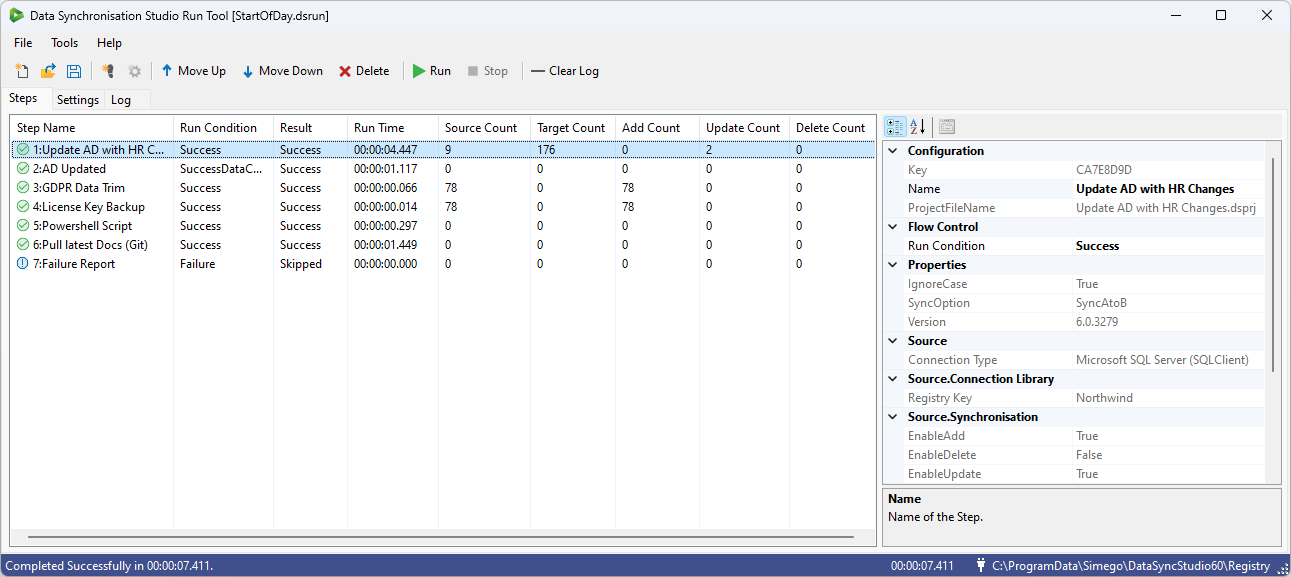
At the bottom of the window you can see the overall result and total run time for the project.
If you want to schedule the project to run at a specific interval or time, see our scheduling pages here.
Run a Single Step
When you are testing a step or trying to debug an issue you may want to run that single step rather than executing the whole Run Tool project.
To run a single step start by highlighting the step, right clicking and select Execute Step from the list.
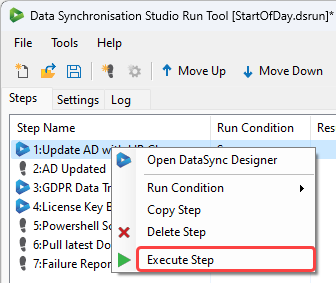
This will then display the run details for that step without affecting the other steps in the list.

Run Multiple Steps
You can run a selection of steps by selecting the ones you want to run, right clicking and then selecting Execute Step(s) from the list.
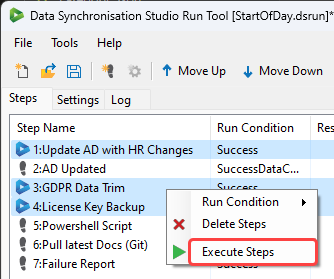
The results for the steps selected will be displayed in the window without affecting the other steps in the list.
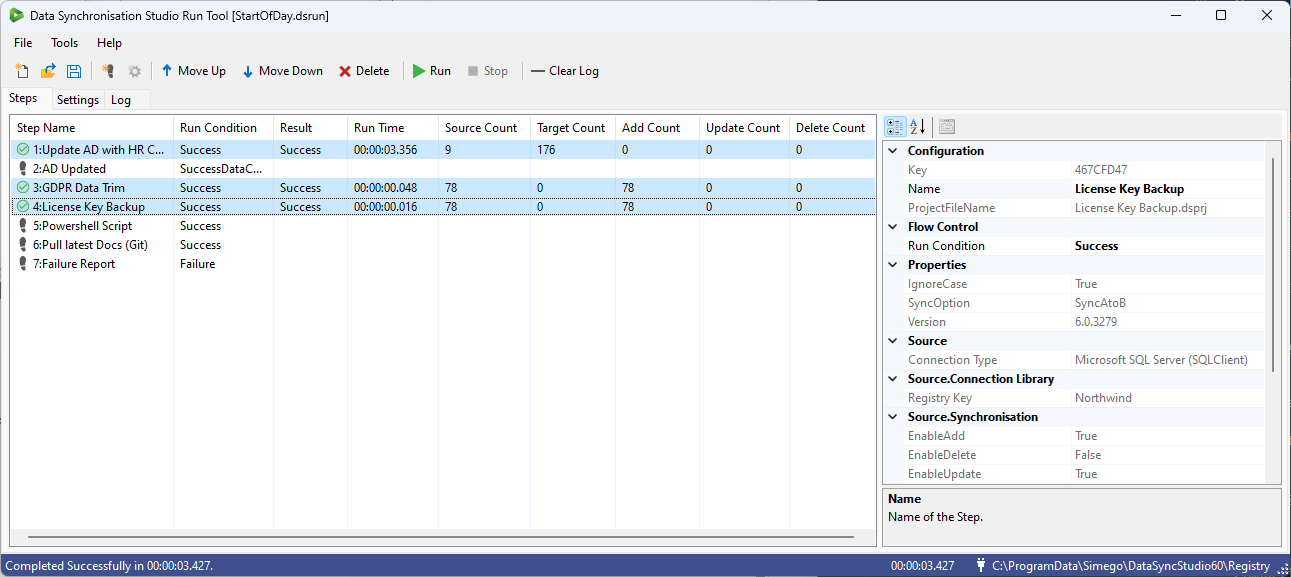
Run From the Command Line
You can also run your Run Tool Project manually from the command line, for example you could use the following script to run a Run Project called StartOfDay:
"%DATASYNCINSTALLPATH%\Simego.DataSync.Run.exe" -e "StartOfDay.dsrun"
This uses a machine setting to return the Data Sync installation path.
Alternatively you can specify the path to the Run Tool exe file like this:
"C:\Program Files\Simego\Data Synchronisation Studio 6.0\Simego.DataSync.Run.exe" -e "StartOfDay.dsrun"
You can pass in additional parameters to the command line to be used in your project. For more information on this please see the details on our Importing Command Line Parameter Step.
Stopping the Project
When running multiple steps in the run tool you can stop them by clicking Stop.
The stop will attempt to stop the step and if it is not possible it will stop on the next step in the sequence.