Migrating Data Between Dynamics On-Premise to Dynamics 365
The following page covers how to migrate your data between Dynamics environments. Usually this is used for moving an On-premise environment to the cloud (Dynamics 365).
The video below shows how you can use Data Sync to migrate data from Dynamics On Premise to Dynamics Online(365). Specifically it covers migrating the account and contact entities, however you can apply the concept to any entity you need to migrate. Keep in mind that any columns that depend on another entity need the data adding to the entity being looked up in before you can synchronise data to that field.
An example of this is the account field in contact records. In order for the sync to not error the account record must exist in the account entity before the contact can be added with the account listed against it.
If you tried to sync the contact entity data before the account data was added an error would be thrown if you try to add the parentcustomerid field to define the associated account.
Connect and Sync the Account Entities
To get started you need to connect to your Account entity in your Dynamics On-Premise environment as the source, and your Account entity in your Dynamics 365 environment as the target.
Now configure the schema map to contain the fields you want to synchronise, making sure to select a unique key column that will identify each record. For the account entity a good key column to choose is the accountid.
Data Sync will automatically add the account id, name, owner id and owneridtype fields to the schema map, just add any additional columns by checking the checkbox from the source window.
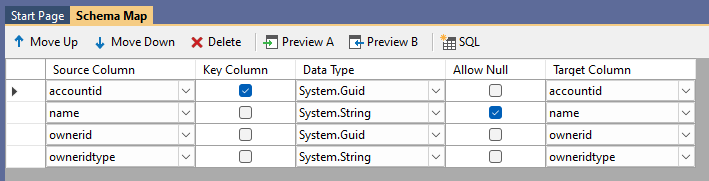
Click Run Compare to view the records to be added. You can preview the data by clicking onto the green diamond, to make sure it is presenting as expected.
Once you are satisfied click the Synchronise button and then Start to being the sync.
Connect and Sync the Contact Entities
Now that we have added the account records we can now migrate their associated contacts. Open a new Data Sync project and connect to the Contact entity in your Dynamics On-Premise environment as the source, and your Contact entity in your Dynamics 365 environment as the target.
Configure the schema map to contain the fields you want to migrate. Again making sure to select a unique key column that can be used to identify each contact. For the contact entity the contactid field is a good option for a key column.
To link the contact record to the corresponding account you need to map the parentcustomerid field. Make sure to add this column to the schema map.
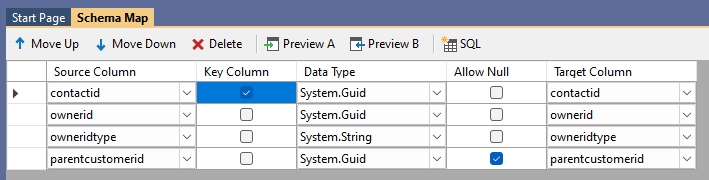
Click Run Compare to view the records to be added. You can preview the data by clicking onto the green diamond, to make sure it is presenting as expected.
Once you are satisfied click the Synchronise button and then Start to being the sync.
Your Account and Contact data has now been migrated to Dynamics 365. Continue following this process for each entity and you will have your data migrated in no time.
During your migration, if data is still being added to your on-premise environment, you can add each of your projects to the run tool to update each entity in one go rather than starting each project separately. Remember to keep in mind the order that entities need to be updated as the Run Tool will process each project sequentially.
You can read more about the Run Tool here.