Azure Table Storage
The Azure Table Storage provider in Data Sync exposes a Azure Table Storage like a SQL Table and supports read-write operations.
info
You can create a Azure Table Storage Table from the Data Sync Schema Map via Tools > Create Azure Table.
Connect
To connect to Azure Table Storage start by opening the connection window, expand the Azure folder and select Windows Azure Table Storage.
Then enter in your AccessKey, AccountName and select a Table from the TableName dropdown. Alternatively you can enter in a new Table name.
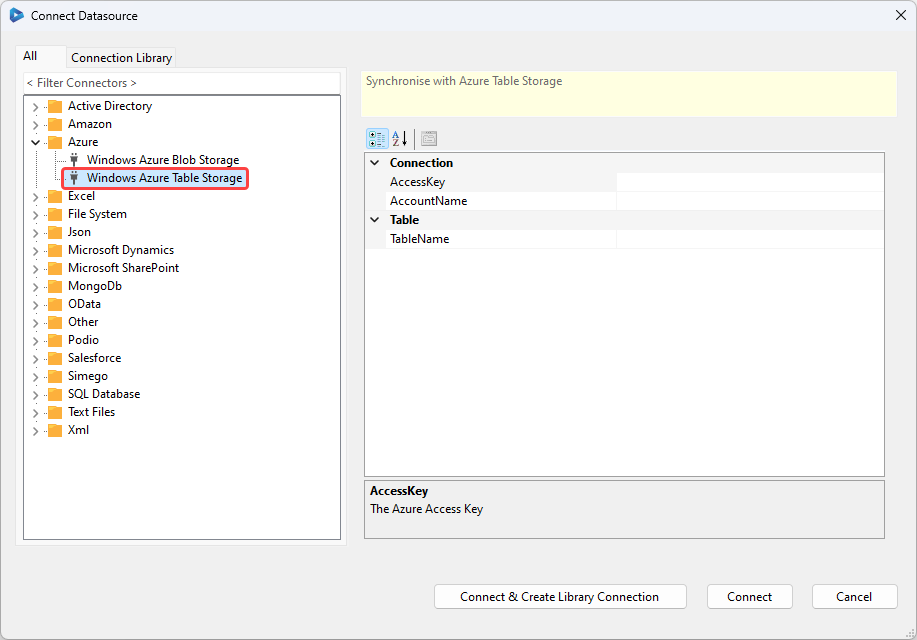
Properties
| Property | Description |
|---|---|
| AccessKey | The Access key to connect to the Azure Storage Account. |
| AccountName | The Account Name of the Storage Account. |
| TableName | The Name of the Table to connect to. |
| ContainerName | The Container name in the Storage account, if the container does not exist a container of this name will be created. |
| Columns | List of Columns to expose on the connection data schema. The columns are discovered automatically when first connected to a new domain. If you need to add a new column add it to the Columns collection and refresh the data source. |
| DefaultPartitionKey | A partition key value if your schema doesn't include the PartitonKey column. |
| RequestLimit | The number of entities per request for Incremental Sync mode. |
| UpdateBatchSize | The number of entities to add/update per request. |
| TableFilter | A Table Filter to apply to the OData request $filter url parameter. For example CategoryID eq 1 |