Microsoft Dynamics Navision
You can connect to Microsoft Dynamics Nav (Navision) using the OData V4 Connector.
Requirements
- Navision 2017 with OData V4 support
There are a few steps you need to follow to enable connections to your Navision Pages but once these have been done it is simple to connect, preview and edit your data.
User Permissions
You need to ensure the user account connecting to your Navision environment has sufficient access rights.
At a minimum you will need read permissions to read the data from your Nav environment. For more involved integrations you will need write, modify and delete permissions.
Adding Navision Pages to the API
To be able to access and view your Navision Pages you need to ensure that you add the Pages to the API.
To do this first go to the page you wish to add, and click into one of the items in the list. Now go to the blue arrow in the top left of the window and choose help > About This Page .
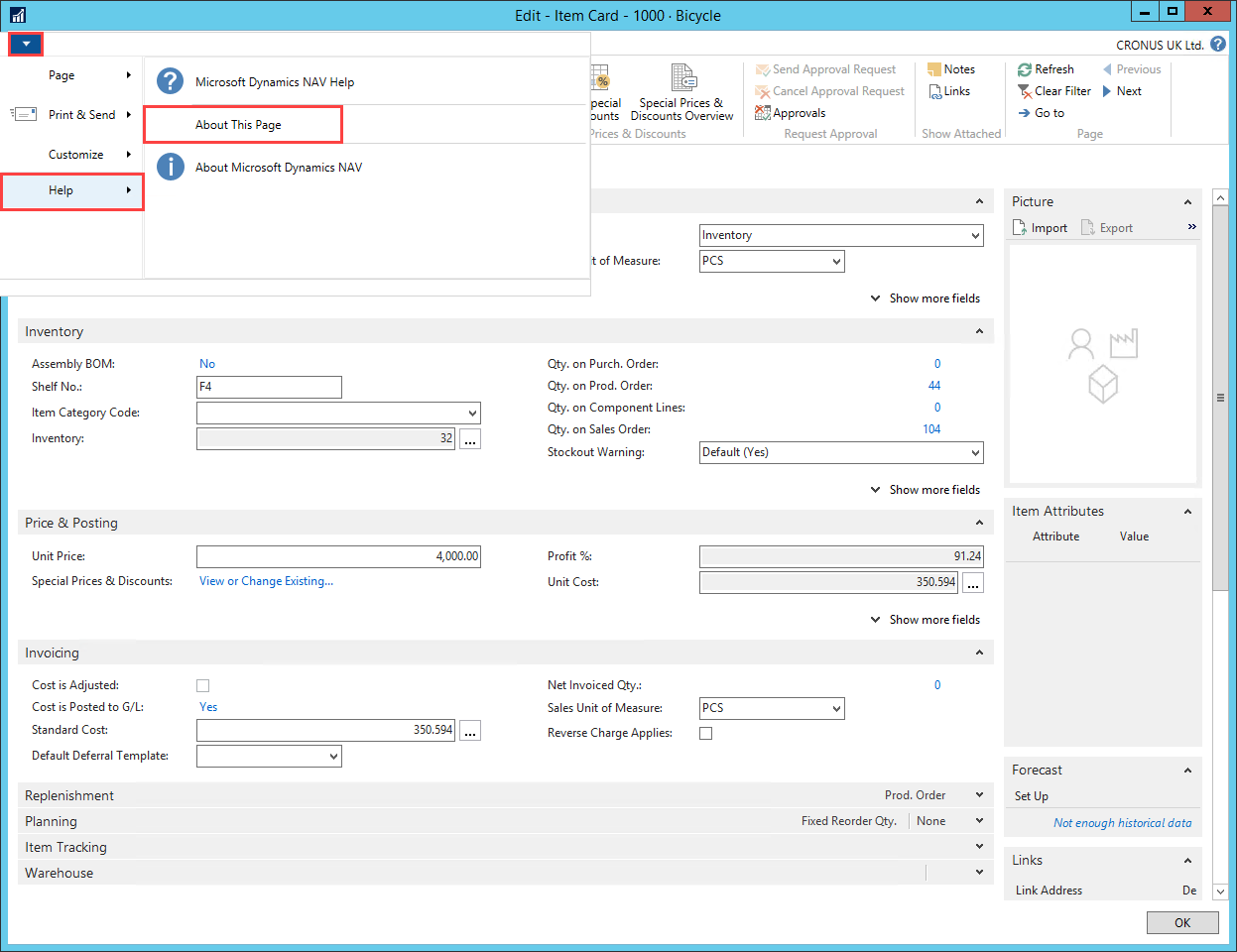
Make a note of the ObjectID (the number from the first line in the brackets).
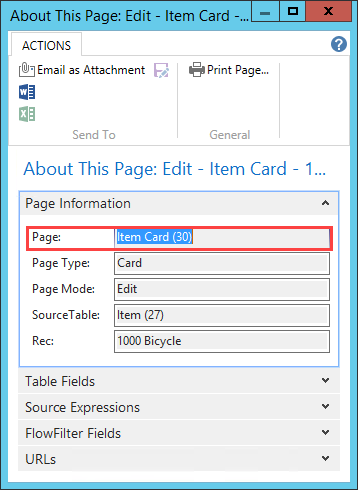
Now go to Departments > Administration > IT Administration > Services > Web Services and add a new page to the list by selecting New in the toolbar.
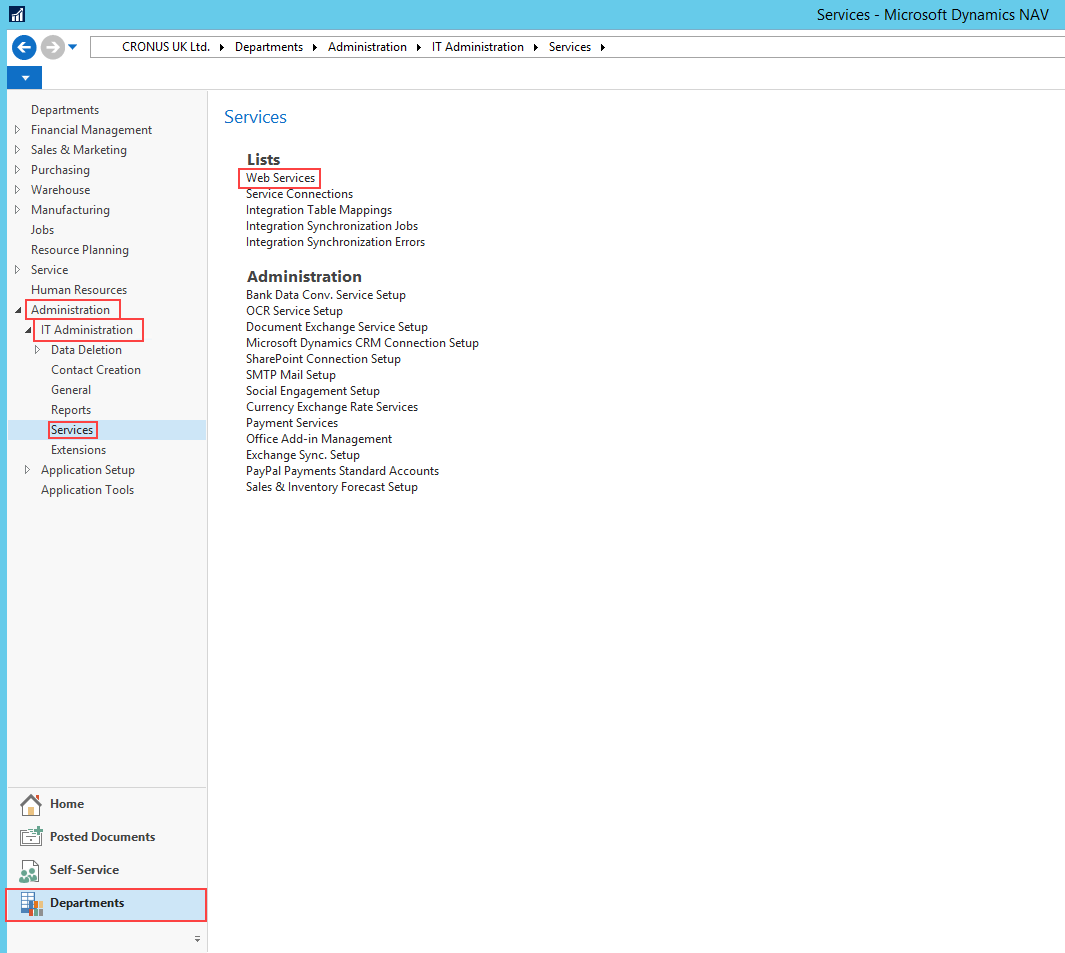
Enter in the ObjectID we made a note of earlier, type in a Service Name for the page and ensure you check the Publish checkbox. Click OK to save the changes.
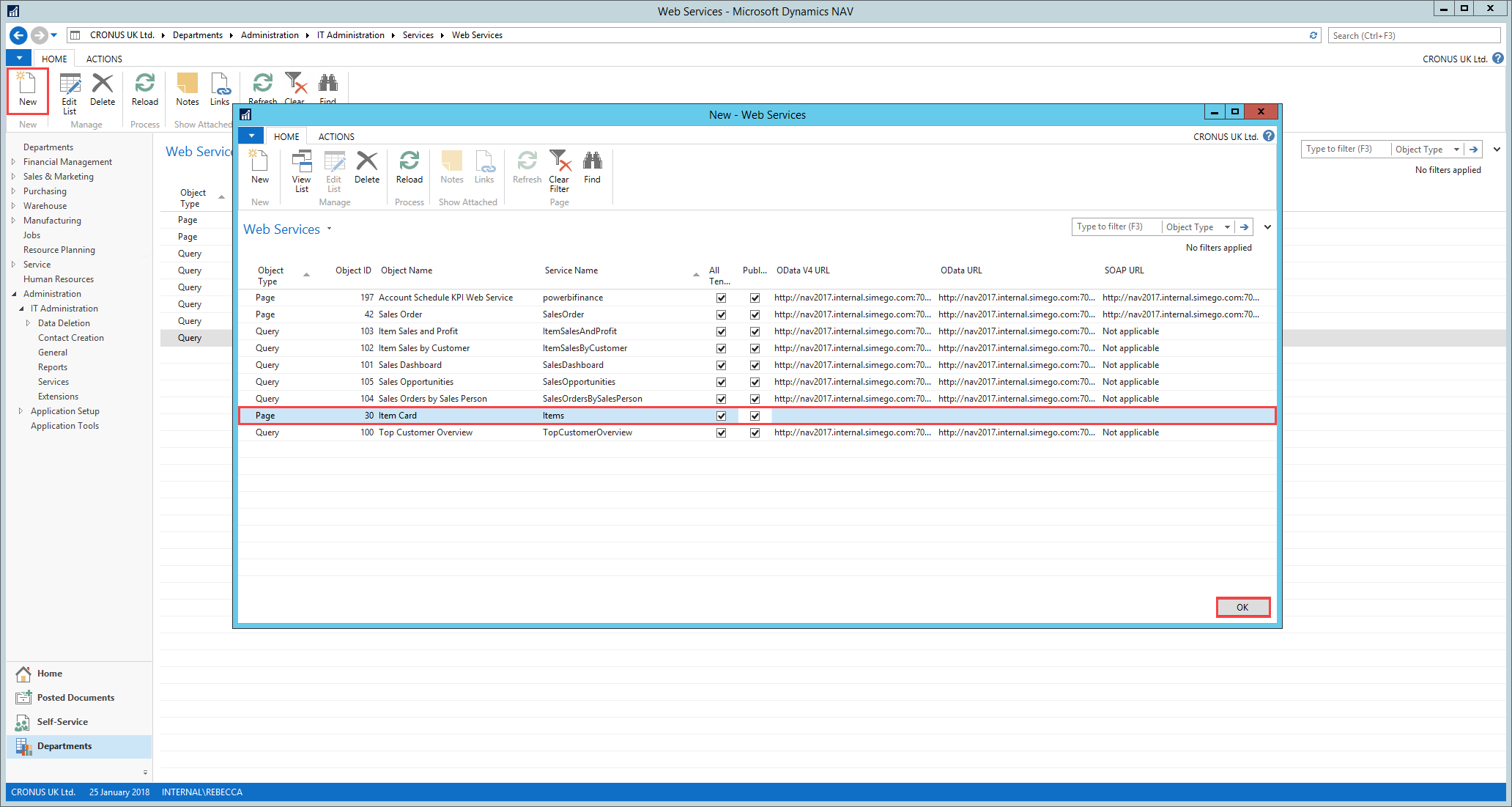
Now the OData URL will be generated, and we will use this in the connection in Data Sync.
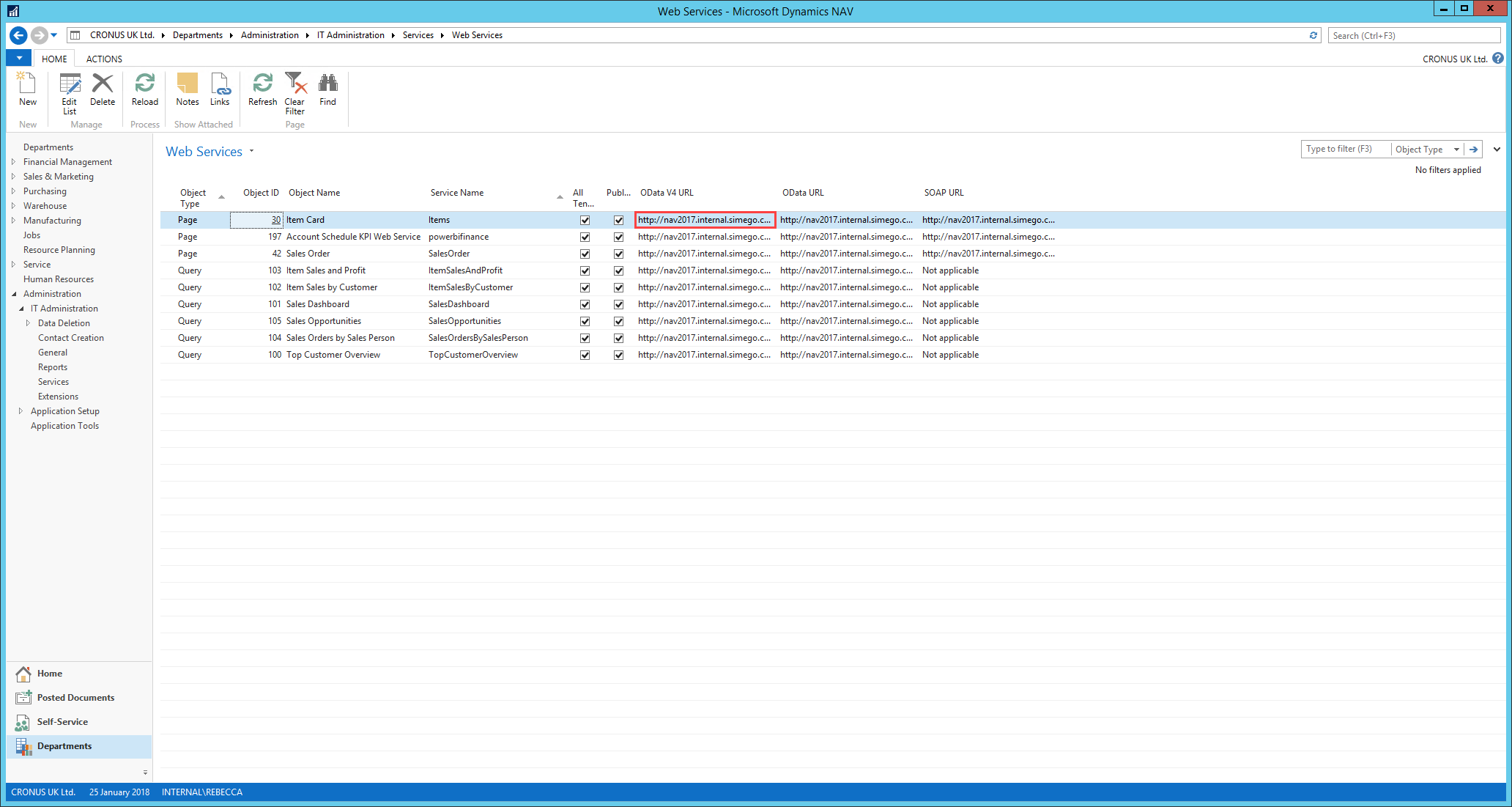
Connecting to Navision in Data Sync
To connect in Data Sync open the connection window, expand the OData folder and select the OData 4.0 Data Source provider from the list.
Enter in the Service URL, this is the URL obtained earlier but make sure to remove the page details i.e. /items. This should look something like http://nav2017.internal.simego.com:7048/DynamicsNAV100/ODataV4/Company('CRONUS%20UK%20Ltd.')/.
You should enter in any credentials needed to connect to you Navision machine in the Windows field. To do this click onto the ellipsis to open the credentials window, and then enter in your credentials.
Leave the EntityUrlItemConvention as {entity}({key}) and then choose the Nav page you wish to connect to from the drop down list under Entity.
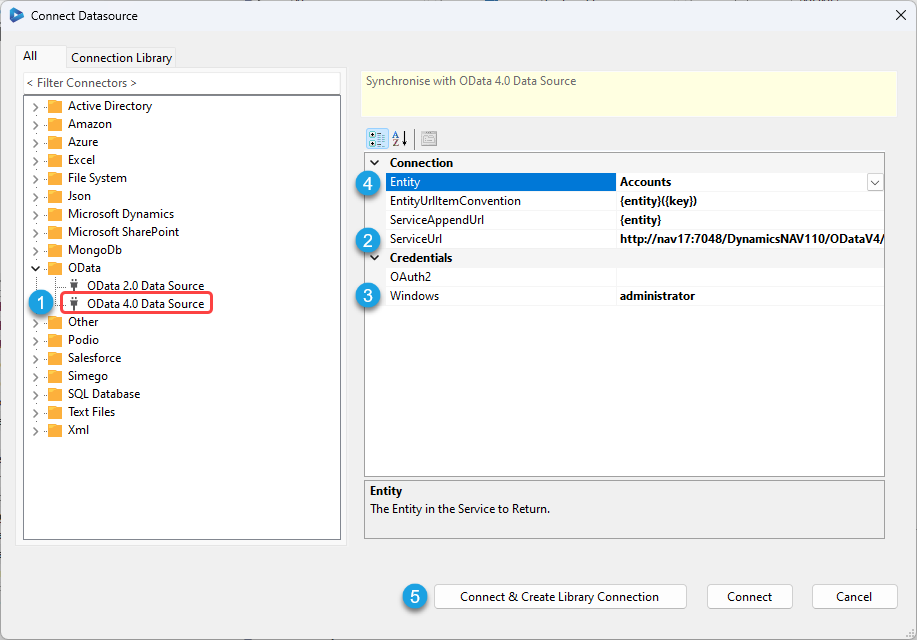
Then click Connect & Create Library Connection to save the connection in the connection library. You can then use the connection library to connect to any of your Nav entities in this or other projects.
Updating the Connection
If you have saved the connection to the connection library and want to make any changes to your Navision connection you will need to delete the cache file to update the connection in Data Sync. To do this open the Tools menu and select Open Schema Cache Folder. You then need to delete the cache file for your connection.

You can now edit the connection by going to the connection library and right clicking onto the connection you want to edit. Select Properties to open the connection view and make any of the changes you need to.
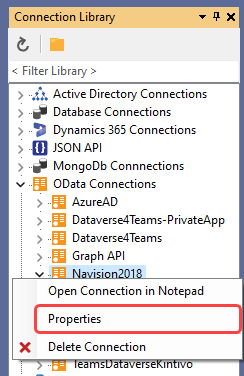
Now when you refresh your connection library the connection will be updated. E.g. New pages added to the Nav API will now show etc.
Properties
The connection properties and their brief descriptions can be seen in the table below.
| Property | Description |
|---|---|
| Bindings | You can create and edit any OData column bindings you wish to apply to your connection, using the collection editor. |
| AutoExpandNavigationProperties | Auto expand OData Navigation Properties in the Data Schema. Set this to either True or False. |
| AutoPageResults | Auto request the next page of results. Set this to either True or False. |
| AutoSelectProperties | Auto select the OData properties in the data schema. Set this to either True or False. |
| ShowNavigationProperties | Either enable or disable the ability to show the OData navigation properties in the data schema. Set this to either True or False. |
| Entity | The entity/page in Navision to return. |
| EntityUrlItemConvention | The OData URL item navigation convention. Leave this as {entity}({key}) for Dynamics Nav. |
| ServiceAppendUrl | Use this to add to the service URL when calling the service. |
| ServiceURL | The OData URL to your Dynamics Navision Environment. |
| Timeout | The OData Service HTTP request timeout. |
| Key | The name of the connection in the connection library. |
| UriAdditionalParameter | Additional parameters to be passed to the OData URI. Use this to add strings to the end of the ServiceURL when required. |
| Windows Credentials or OAuth2 Credentials | You will need to have entered valid Windows Credentials to log in to your Dynamics Nav Environment. |
| EnableTrace | Enable or Disable HTTP request tracing. Set this to either True or False. |