Logs
There are a few different logs available to view within Ouvvi. These can be either:
- System Log: This will give you a high level overview of the status of your Ouvvi system. If there are any project errors, the high level error will be displayed here.
- Project Log: This will give you the status of a specific project. It will show you the time it took for each step to run, how many items were modified (if there were Data Sync steps), and the overall result (Success, Failure etc.) and any errors that may have occurred will have the exception displayed. If a project is currently running you can also abort the task from the log instance page.
Below we will go into the different types of logs in more detail and cover how to view them.
System Log
To view the system log click onto the Log button in the toolbar. This view will show you the time a step was run, the project and specific step that was run and the log message.
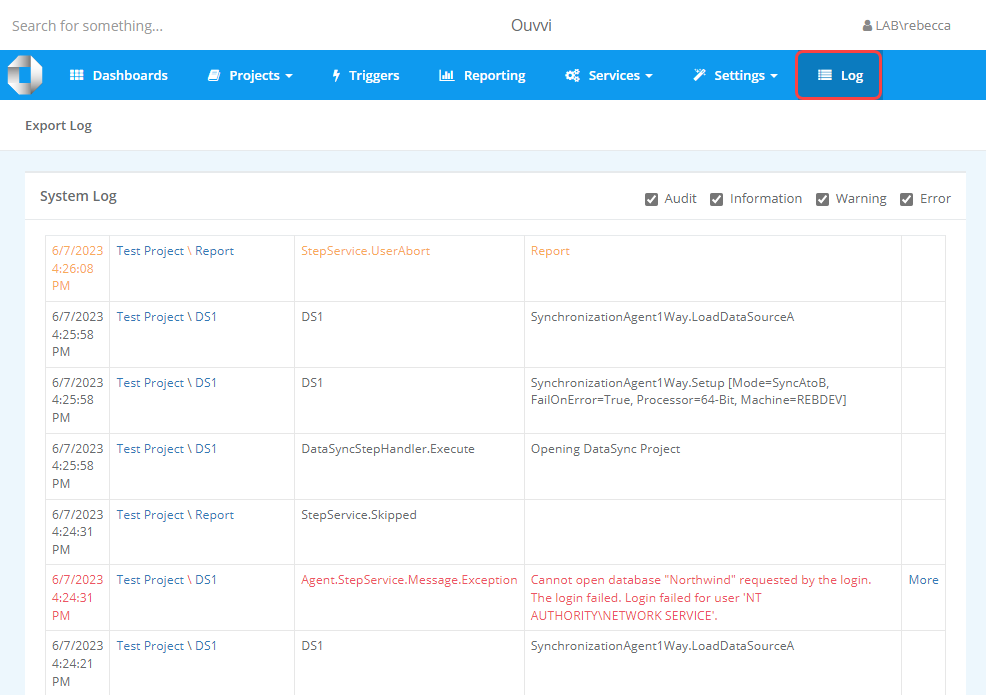
You can view either the project or step by clicking onto the corresponding hyperlink found in the second column. The project comes first followed by a backslash (\) then the step name.

You can filter the log to only show warnings and errors by unchecking the checkboxes for Audit and Information.
To see more information about an error being thrown click onto the More link.
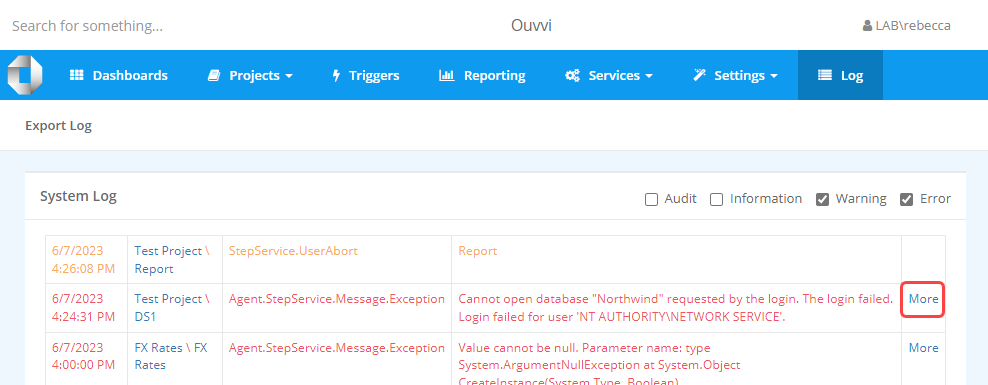
This will open a popup window with the stack trace that will help you to diagnose the issue.
In the example below we can see that the agent doesn't have the right permissions to access the Northwind database. So we know we either need to set an Execution Context for this project or we need to give the agent user the correct permissions in the SQL database to access the data.
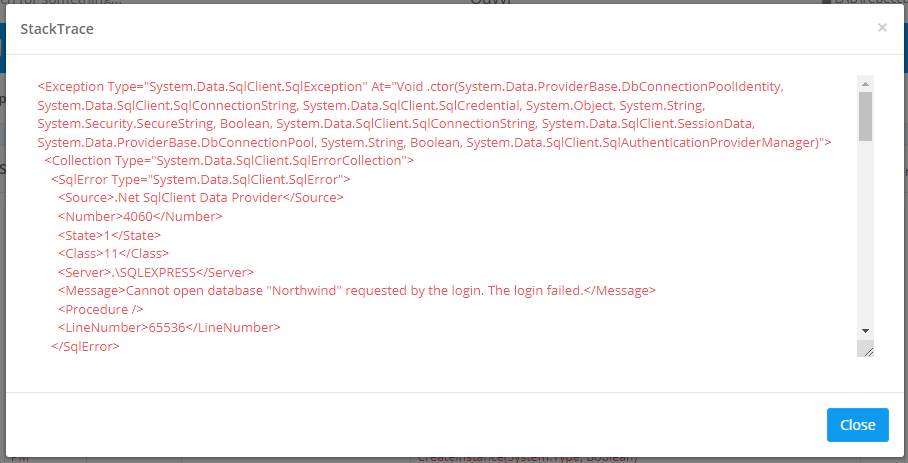
Project Log
To view the project log either click through to the project page from the system log or navigate to it from the Search or Projects page.
At the bottom of the page you will find the Logs section. This will show an overview of each instance when the project has been run. In this view you can see the instance number, the start time, duration and the total added, updated and deleted (if there are Data Sync steps in the project).
To view more details about a specific instance, for example to find out about why a project failed or to view the Change Set results you can click onto the log instance id (name).
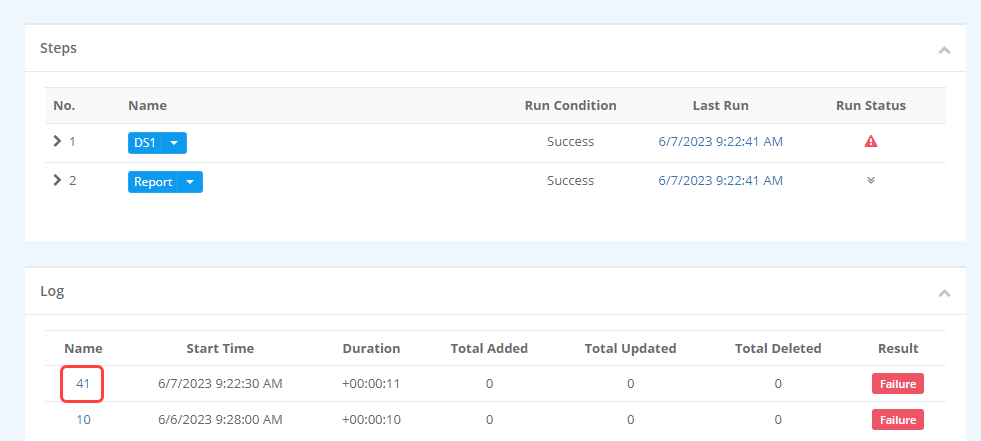
This will open the log instance view where you can view more information. For example: Detailed error messages with the full exception. In the image below we can see that we are getting the error Cannot open database "Northwind" requested by the login. The login failed. Login failed for user 'NT AUTHORITY\NETWORK SERVICE'.
This means that the agent running the project does not have the required permissions to access the SQL Database. So we now know that we can either set the execution context for this project to a user that has permission or we can give the agent user the right permissions in SQL to fix it.
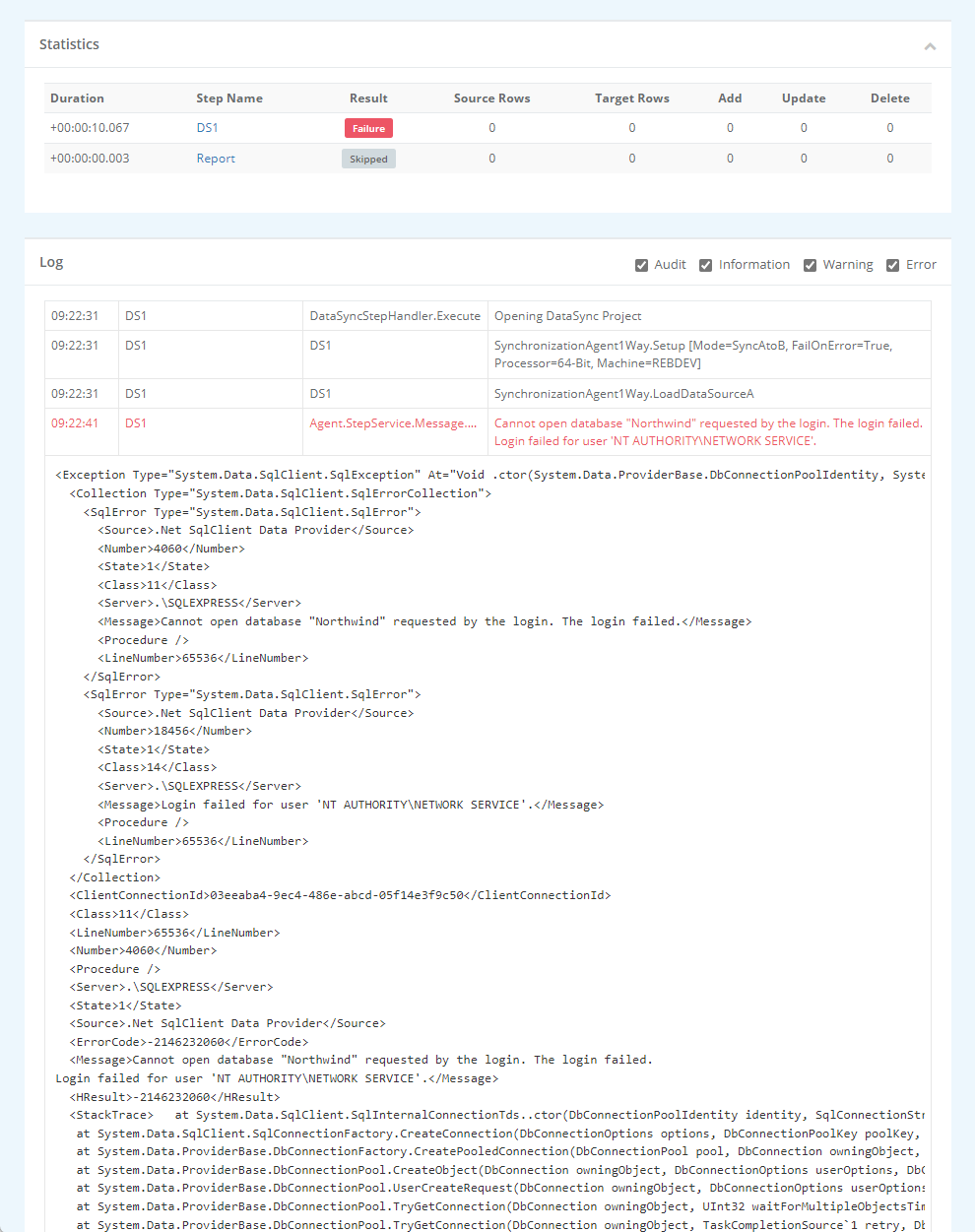
Change Sets
Alternatively you may not have an error and just want to see more information, such as the data changes that were applied during the synchronisation by Data Sync.
If the step contained within a project is a Data Sync project then Ouvvi can be configured to record all the data changes that occur. You can read more on how to set this up and view the changes on the Change Set page.
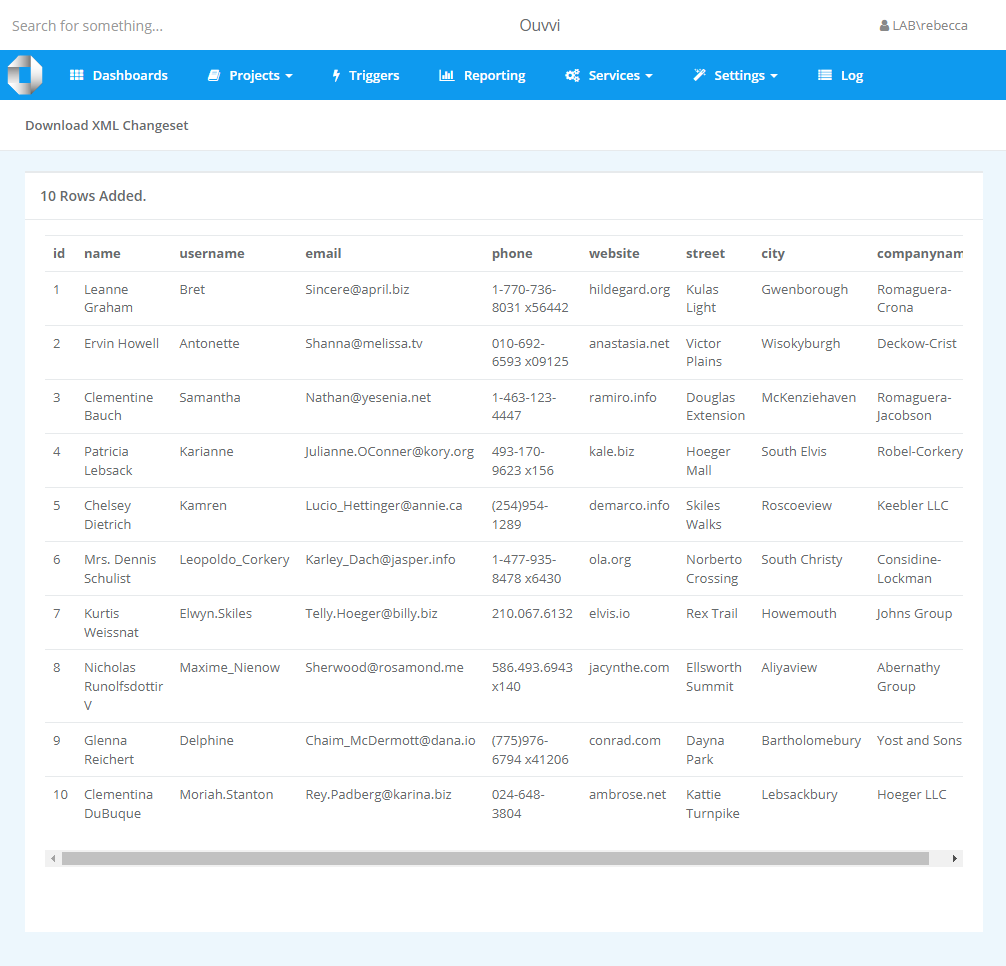
Aborting a Project
If you realise there is an issue with a project that is running and you therefore need to cancel the task, you can do so by navigating to the project log instance page and clicking the End Now button.
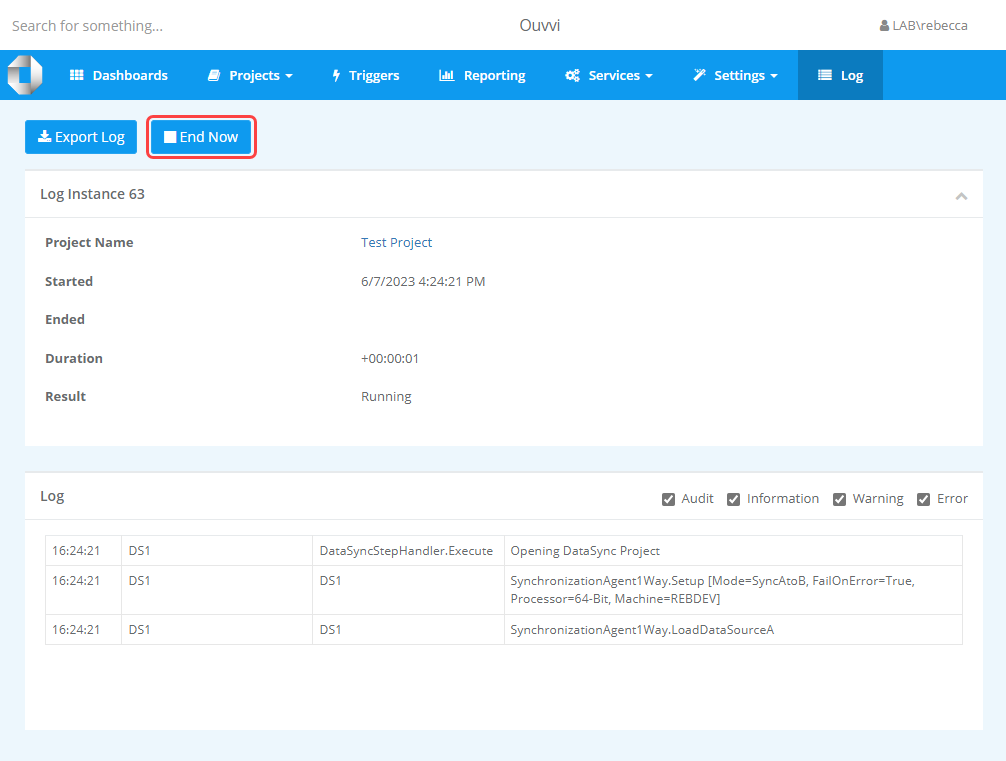
This will then attempt to stop the task and will return the status UserAbort.
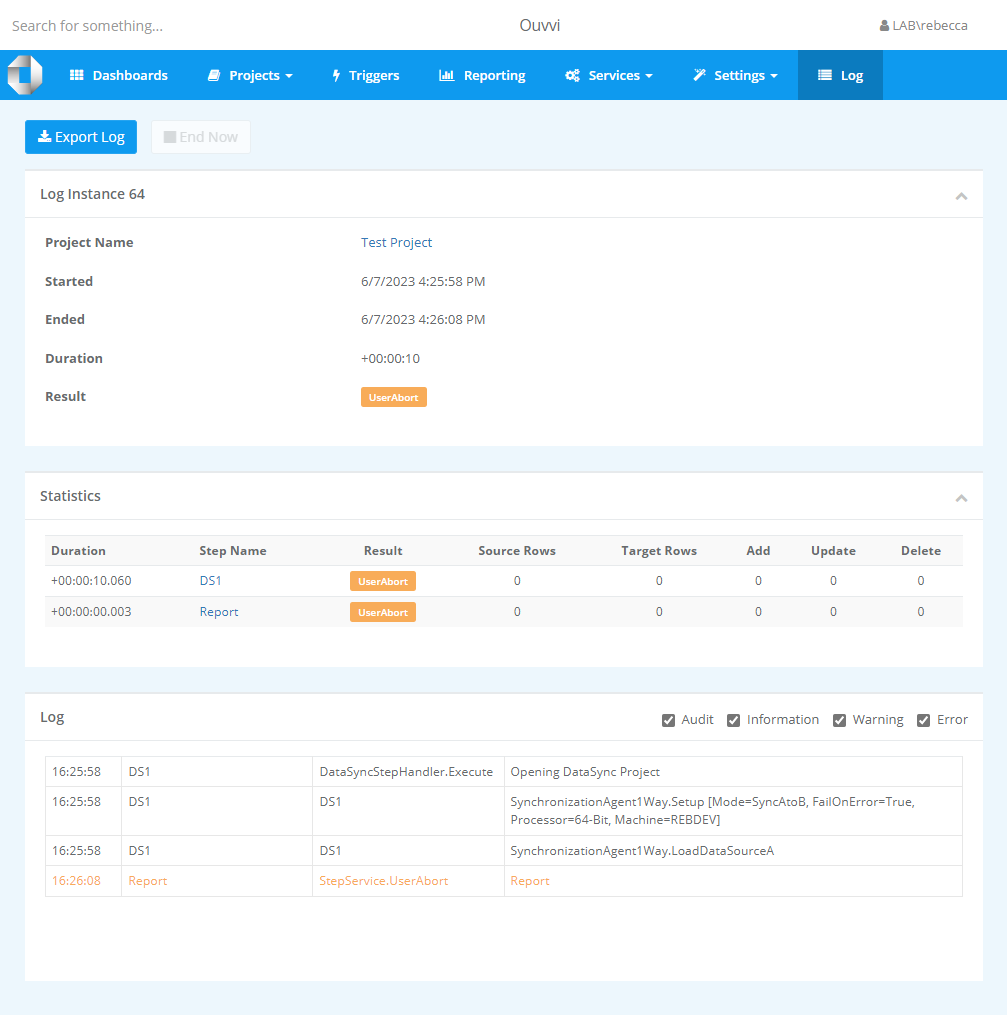
Exporting Logs
You may find you need to export a copy of the logs for auditing purposes. You can do this from any of the log pages by clicking the Export Log button.
In the System Log this can be found in the sub menu:

In the log instance the button will be found below the main navigation toolbar.

This will generate a text file that contains the details from the log you are exporting.