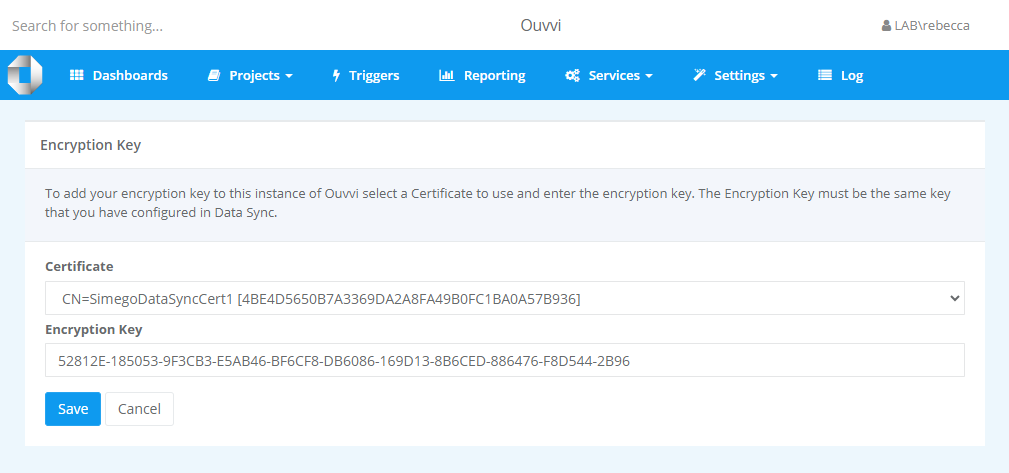Moving Ouvvi and Data Sync to a New Server or Machine
If you need to move Data Sync and Ouvvi to a new Server then there are a couple of considerations to keep in mind.
The best process to follow will depend on what you are doing with the Ouvvi Database. Do you plan to keep the database where it is, restore it onto the new server, or start with a clean database.
If you point the new Ouvvi instance at your current Ouvvi database then you will need to disable the old instance as you cannot run both side by side in the same database. If you need to run a test instance before full moving, please use a clean database and follow the guidance on the new install page.
If you are restoring the existing database or replicating it then take a look at our Restore an Existing Database page.
If you are starting with a clean install and database then take a look at our New Install and Database page.
Moving Data Sync
Moving Data Sync is simple, just download and install Data Sync and copy across the project files and connection library files to the relevant locations on your new machine.
By default the connection library files can be found at : C:\ProgramData\Simego\DataSyncStudio60\Registry. However if you re-mapped the connection library then the files can be found at the location you moved it to.
If you were using V3 Data Sync and are upgrading to V6 the the connection library files can be found at the following path by default: C:\ProgramData\Simego\DataSyncStudio30\Registry
You can now open your existing Data Sync projects and run them as required.
This is the same for any Run Tool projects you may have as well, just copy the .dsrun file to it's new location, but make sure the corresponding Data Sync files are still at the same path otherwise you will have to re-build your Run Tool project.
License Activations
Depending on your license type you may need to remove your Ouvvi and Data Sync activations in order to activate on your new machine.
You can log in to the account that the license is registered to and remove the activation. You can then activate Data Sync and Ouvvi as normal on your new machine/server.
If you use offline license activations then these are permanent activations and you are not able to remove them.
If you need to run the two side by side, you will need to purchase a second license. If you are on a Subscription license you can co-term a second license at a discounted rate. Please contact us and we can send you a link to do this.
If you are on a Perpetual license but would like to switch to a subscription to enable co-terming, please contact us and we can set this up.
Encryption Keys
If you have set up encryption keys you need to ensure you also install the correct encryption keys for Data Sync and Ouvvi. To find the encryption keys you currently have installed open Data Sync and go to Tools > Encryption Keys.
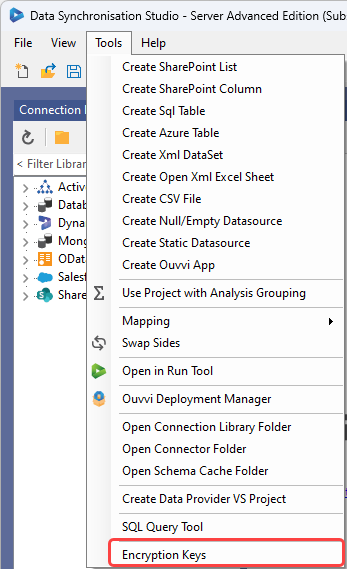
This will then open a window where you can see the encryption keys currently installed. You should have made a note of the keys outside of Data Sync so then you can install them onto the new machine.
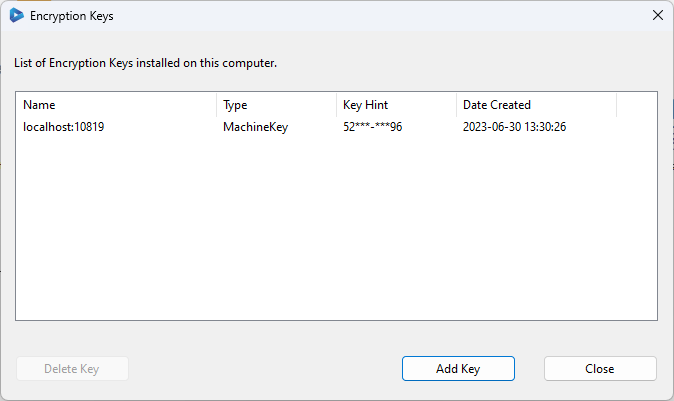
If you would like to learn more about encrypting Data Sync and Ouvvi, take a look at our encryption documentation.
Encryption Migration
To migrate the encryption over to a new machine you will need to install the key and certificate into Data Sync and Ouvvi.
You will need to add the certificate to the new machine by using the Manager Computer Certificates tool in windows, and ensure that the private key of the certificate is for the local machine and that the Ouvvi App Pool user and any users running Data Sync and Ouvvi have permissions on the certificate.
You can add a user to the certificate by opening Manage Computer Certificates and locating the certificate. Usually this is under the personal folder, unless you have moved it elsewhere. The certificate will be called SimegoDataSyncCert by default however if this has been renamed you will need to find the name it has been changed to. You may also have more than one certificate if you have generated certificates multiple times.
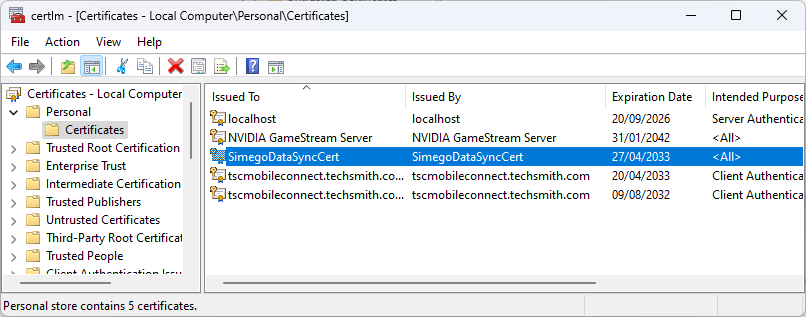
Right click onto the certificate and go to All Tasks > Manage Private Keys, and then add the User Account/s to the certificate.
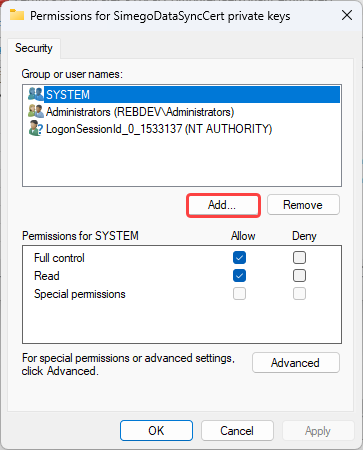
You can now add the key to Data Sync by going to Tools > Encryption Keys, selecting the certificate from the dropdown and entering the key into the key field. Click Install Key to install the key onto this machine.
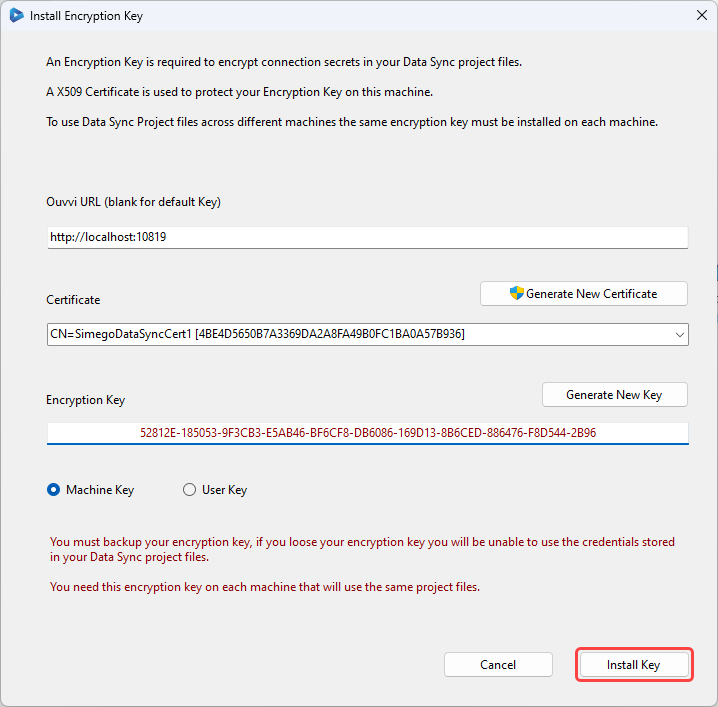
The key can then be installed into Ouvvi by opening the Settings menu, selecting System Settings and clicking onto Encryption in the sub-menu. You then need to select the correct certificate from teh dropdown and enter in the encryption key. Click Save to install the key.