Moving Ouvvi with the Existing Database
If you are going to keep your existing Ouvvi Database in your SQL Server and not move the database, or you are copying the database to a new SQL Server then you can follow the steps below.
In short you will need to point the Ouvvi tenant to the SQL Server database before installing the Ouvvi tenant.
To get started to need to download and install Data Sync onto the new server. You then need to open Data Sync, expand the Tools menu and select Ouvvi Deployment Manager.
Then, either import your existing Ouvvi tenant using the import button or create a new tenant.
If Ouvvi has never been installed on the machine you must make sure to install IIS components by opening the Tools menu and selecting Install IIS Components, otherwise your install will fail.
Create a New Tenant
We can either take the default install that is offered when you first open the deployment manager and make a few changes or we can create one from scratch. These both follow the same principle but creating a new tenant has a couple more steps to get started.
To create a new Ouvvi Tenant within the Deployment Manager you can then either click onto the New Tenant button in the toolbar or you can open the file menu and select New Tenant.
Once the tenant has been loaded into the list double click onto it to open the configuration window. Here you can set the configuration settings for your tenant; such as the Tenant Name, Tenant Path and the Site Port you wish to use to browse to your Ouvvi site. This is the point to make any changes you need so that the details match your previous installation.
Please note that a random IIS Port will be assigned by default when you add a new Tenant so you may wish to change this to be the same as your previous install. If you plan to make Ouvvi available externally from this server be sure to configure SSL/TLS in IIS after you install this instance to keep your instance secure.
If your SQL Server is on another machine you should configure a Windows Service Account that will be the IISAppPool Identity used to authenticate with your SQL Database.
The default NT AUTHORITY\NETWORK SERVICE is a machine account and can be used when you have a single server set-up. i.e. Ouvvi Website, Service and Database are on the same server.
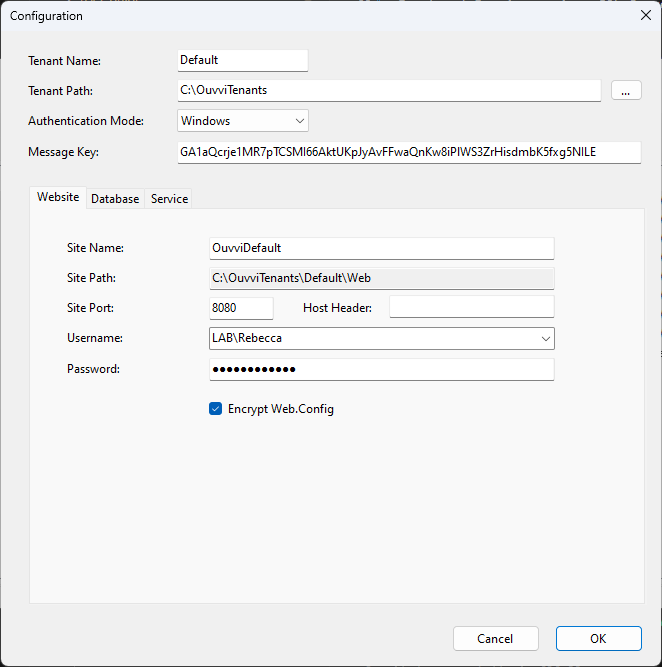
Database Setup
To point the configuration to your Database you need to go to the Database tab.
Enter the path to the SQL Server instance that hosts your Ouvvi SQL Database. Then select the Ouvvi database from the drop down options.
SQL Authentication is only required when you cannot use Integrated Security and is not recommended unless this is your only option. Therefore, SQL Authentication is usually left blank.
When creating a new database the install will add the IISAppPool identity as DBO to the Ouvvi Database. However as this is a migration of an existing database you must ensure that the IISAppPool identity has permission to access the SQL Database.
If your SQL Server supports connection encryption make sure to set the Encrypt and Trust Server Certificate settings appropriately for your SQL Server connection.
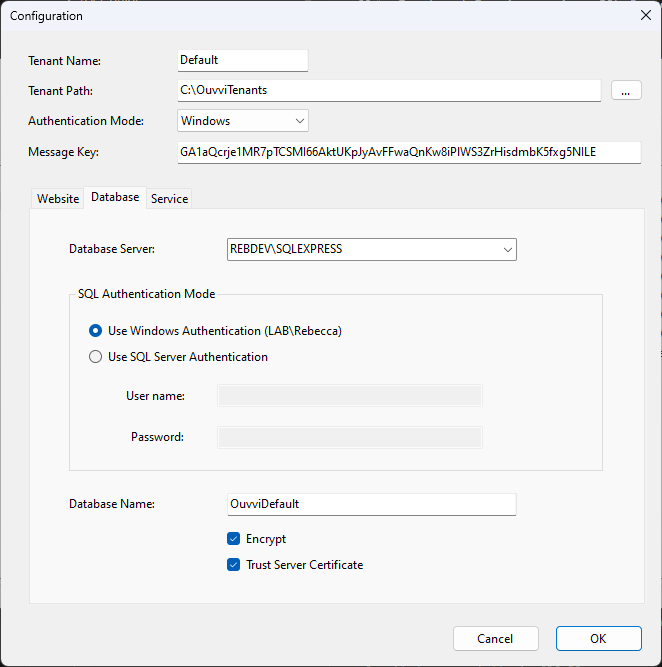
Service Setup
The Ouvvi Windows Service should be configured to run under a network domain account as this account will be used as the security context to run the steps within Ouvvi.
The default account NT AUTHORITY\NETWORK SERVICE is a machine account and can be used to access local machine resources and internet based services with a username and password.
For Local Domain services SQL Servers, SharePoint Servers, FileShares etc a Domain User account must be used.
If you decide to change this from the default you will need to ensure that the service account has Admin+Agent permission set in Ouvvi. For more information on how to set admin and agent permissions please visit the adding users page.
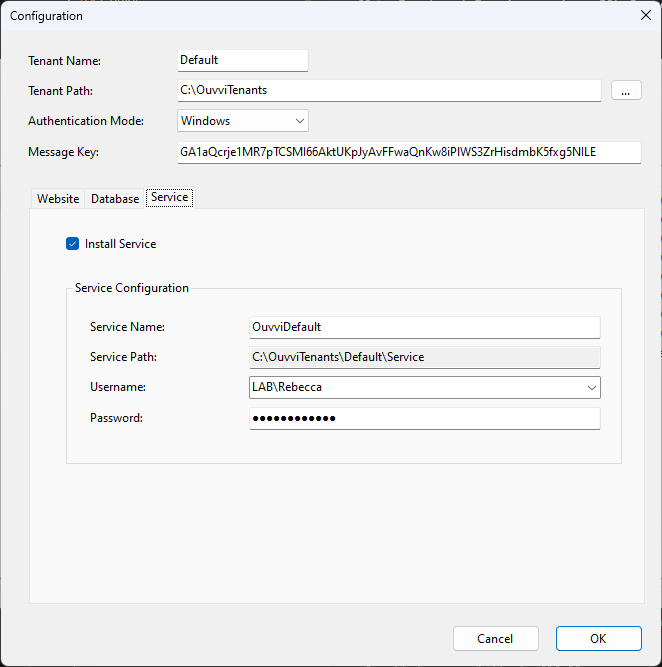
Install Ouvvi
The next step is to install your Tenant. To do this right click onto your tenant and choose Install.

Browse to Ouvvi Site
Then browse to your Ouvvi site by right clicking and choosing Browse. Then try navigating to your projects overview page.
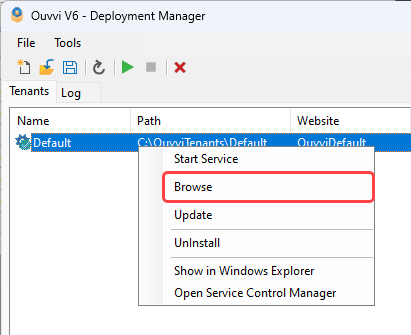
As this is using an existing database you may find that there are schema updates to be applied if the version you installed is greater than the one you were using previously. Ouvvi will automatically redirect you to this page if you try navigating to any page that is not the homepage.
The browser will walk you through applying the schema updates (simply click "Upgrade Database") but we would highly recommend backing up your Ouvvi database before applying them.
If you are getting permission errors then please check that the service account has read/write permissions within the Ouvvi database.
Make sure to also input your license key under Settings > Register License otherwise your projects will not run.
Start the Service
Now go back to the deployment manager and start your services. You can do this either by clicking the green play button in the menu or by right clicking on your instance and selecting Start Service from the list.
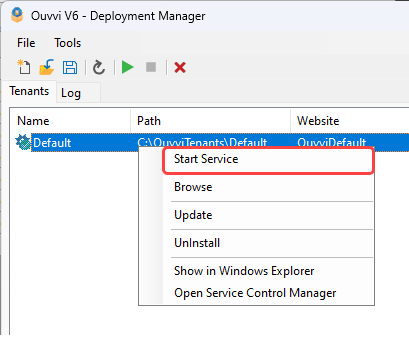
This will open the browser to the Agent Service configuration page to allow you to setup the services. Click onto Setup Services to setup and start the service. Once this has been done the page will redirect to the services table where you can see green flags which means the services are running.
You should now be able to see and run all of your projects, connections, triggers and settings.
Considerations
Encryption
If you have encryption applied to your environment remember to install the encryption key in Data Sync and Ouvvi. You also need to ensure that the permissions for the private key of the certificate are for the local machine and that the Ouvvi app pool user and any users running Data Sync and Ouvvi have permissions on that certificate.
You can read more on reinstalling the encryption key on the migration overview page
If you do not install the encryption key then your projects will not run and will need to be re-made.
Services
If your services are registered to a particular machine then you will need to update the server name in the Ouvvi database in the services table.
Using a . as the service name assumes that it is the local machine.
If you use a specific name, you need to ensure that the machine you are on can access that machine.
The services talk to the web application so if the services are on another machine then the web app needs to be made public in order to connect. Without the services your projects will not run.
If the web application is made public but it is not a private network then you must install an SSL certificate in IIS.
Projects running in two locations
If you point your new instance to the existing database or import the projects make sure to stop the services on the old instance so that the projects do not run in two locations.
Running the same project in two locations can lead to data loss and data being overwritten. Making sure that you only run the projects in one location saved you from lots of future issues.
ThisServiceEndpoint
This is a setting in user settings which isn't commonly used but you may be using it. It points to the URL of the ouvvi instance. If your Ouvvi is now on a different machine or your Ouvvi site is using a different port then this will need updating. This can be updated in the User Settings table in the Ouvvi Database.