Usage Report
The Usage Report is available from Version 6.0.3344
This report helps identify configuration settings and connections used by your Project Steps and Triggers. It can be useful to clean up your Ouvvi system, either by removing unused settings, triggers or connections, or to find missing connections that need to be added to the connection library.
Accessing the Report
You can access this report by opening the Settings menu and selecting Usage Report.
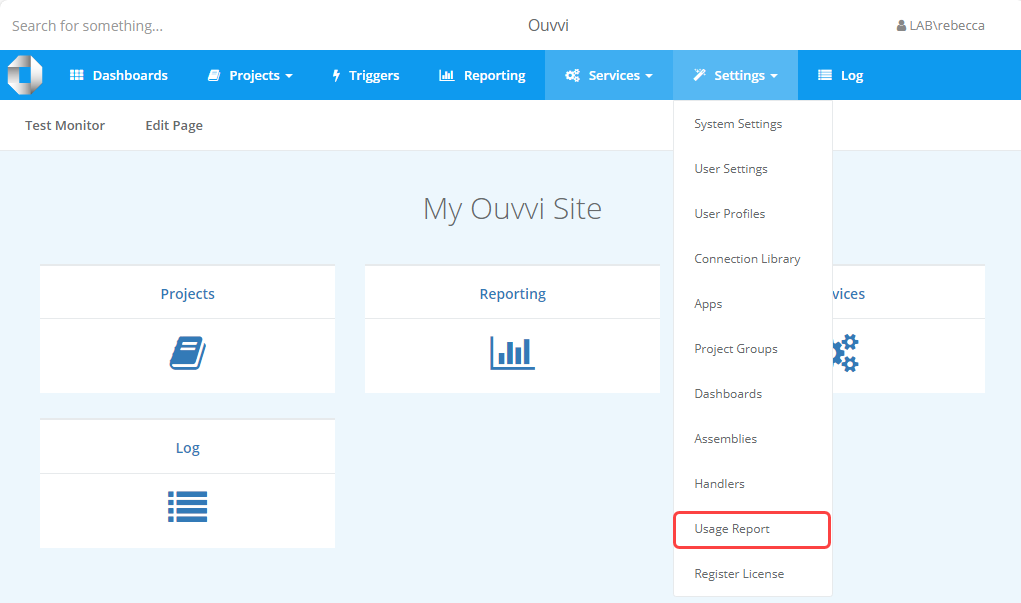
This will load the report onto the page and you can expand the nodes under each section to view the projects and steps that make use of that setting, connection, trigger or group.
Settings
Under the settings section you will find all the user settings and their corresponding projects.
Next to each setting you will find a number contained in brackets which tells you how many projects, steps or triggers use that specific setting. Clicking onto the setting will expand the node and show where it is used.
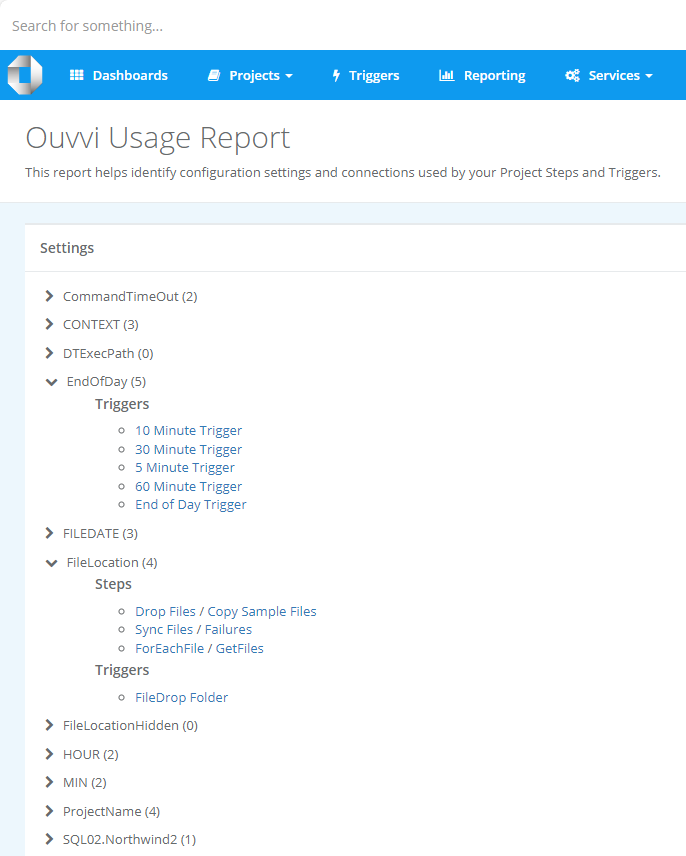
You can click on the name of the project, step or trigger, to be redirected to the corresponding overview page.
Connections
Under the Connection Library section you will find all the connections used by projects that should be found in the connection library. If the connection does not exist in the Ouvvi Connection Library then it will be highlighted red.
If you have any red connections you can quickly see that it needs to be added in order for those projects to work.
Next to each connection you will find a number contained in brackets which tells you how many projects/steps use that connection. Clicking onto the connection name will expand the node and show the project and step it is used in.
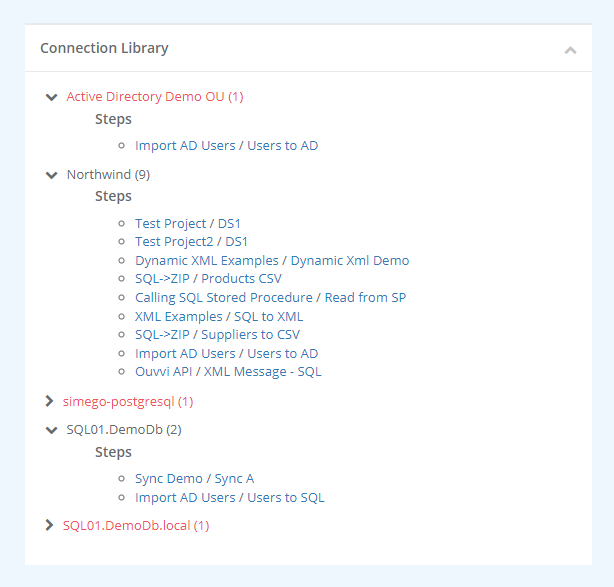
You can click on the name of the project or step to be redirected to the corresponding overview page.
Triggers
Under the triggers section you will find all triggers and the projects they are applied to.
Next to each trigger you will find a number contained in brackets which tells you how many projects use that specific trigger. Clicking onto the trigger will expand the node and show where it is used.
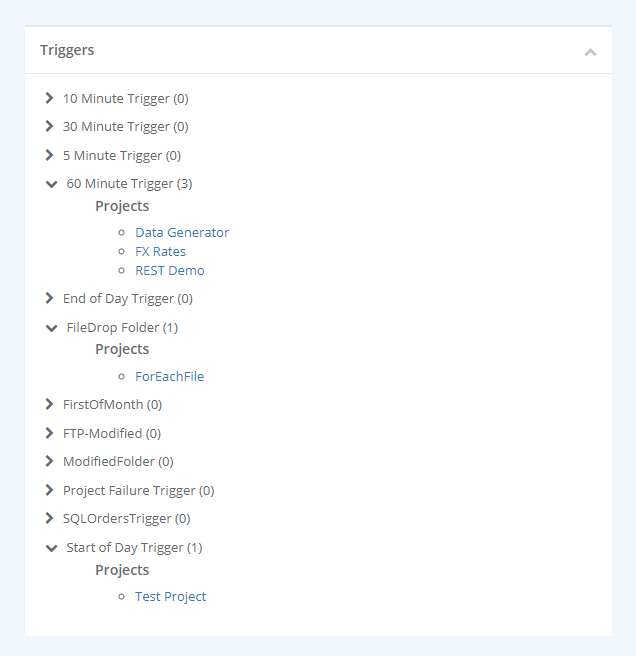
You can click on the name of the project to be redirected to the corresponding overview page.
Groups
Under the groups section you will find all groups and the projects that are found within them.
Next to each group you will find a number contained in brackets which tells you how many projects are found in that specific group.
Clicking onto the group will expand the node and show all of the projects.
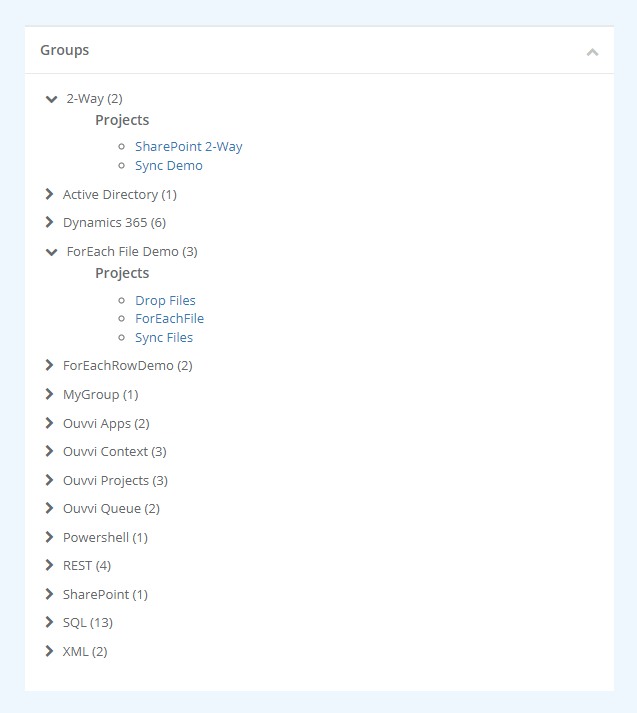
You can click on the name of the project to be redirected to the corresponding overview page.