Edit an Ouvvi App
Editing an Ouvvi app can take a few forms. You might want to edit the name or description. Or your might want to go further and edit the columns, such as adding or removing a column or changing the column order.
Edit the Name or Description
To edit the name or description of an Ouvvi app, navigate to the Apps page by opening the Settings menu and selecting Apps. Then click onto the app you want to edit and select Edit from the sub-menu.

This will open the edit view where make the changes you want to. When you are done click Save to apply the changes.
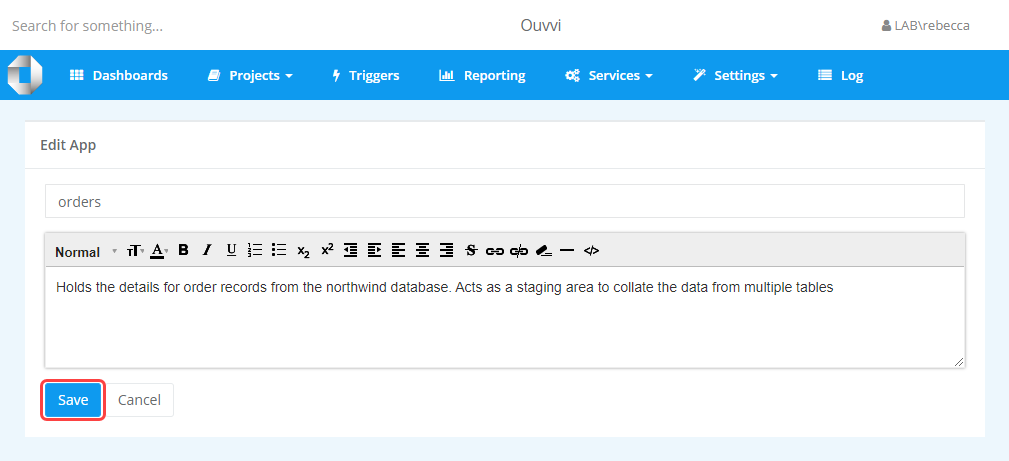
Edit the Column Order
To edit the column order, you need to open the app you want to change and click Edit from the sub-menu.

You can then change the number in the dropdown box to the left of the columns to re-order them. Once you are done click Save to apply the changes.
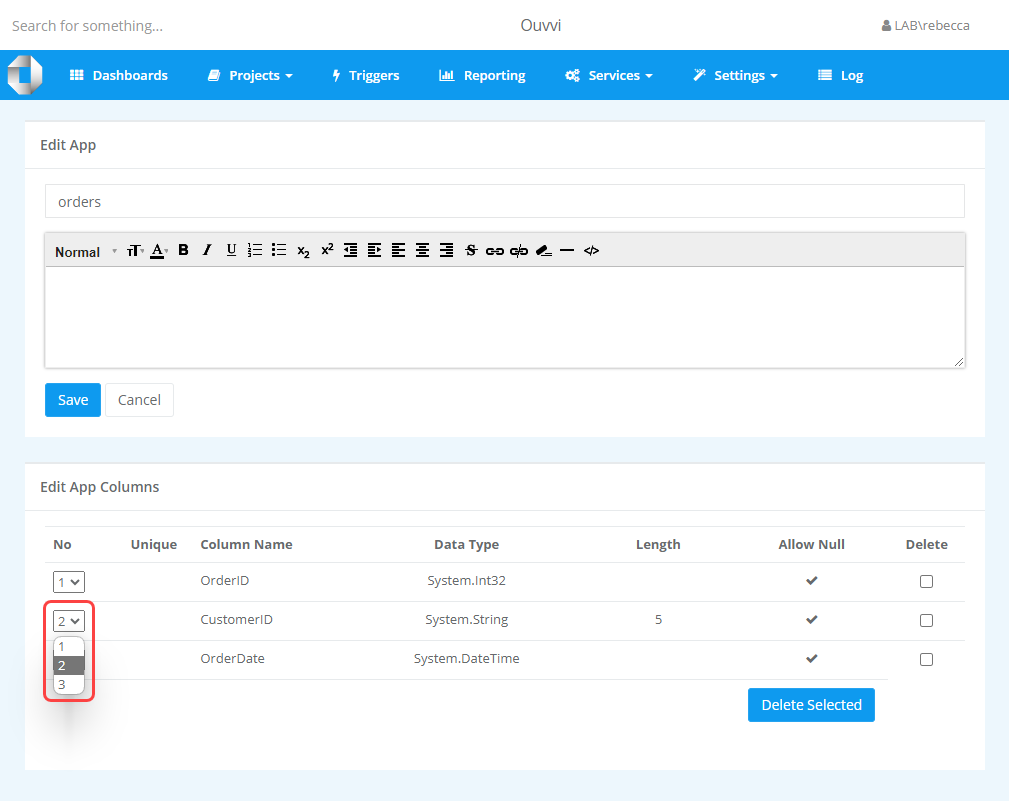
Adding a New Column
To add a new column to your App, you need to first open the App you wish to edit and then select Add Column from the sub-menu.

This will open a popup window where you can specify the column name, data type, if the column is a key column (unique) and if the column should allow for null values.
Once you are ready select Create Column to create it and add it to the column list
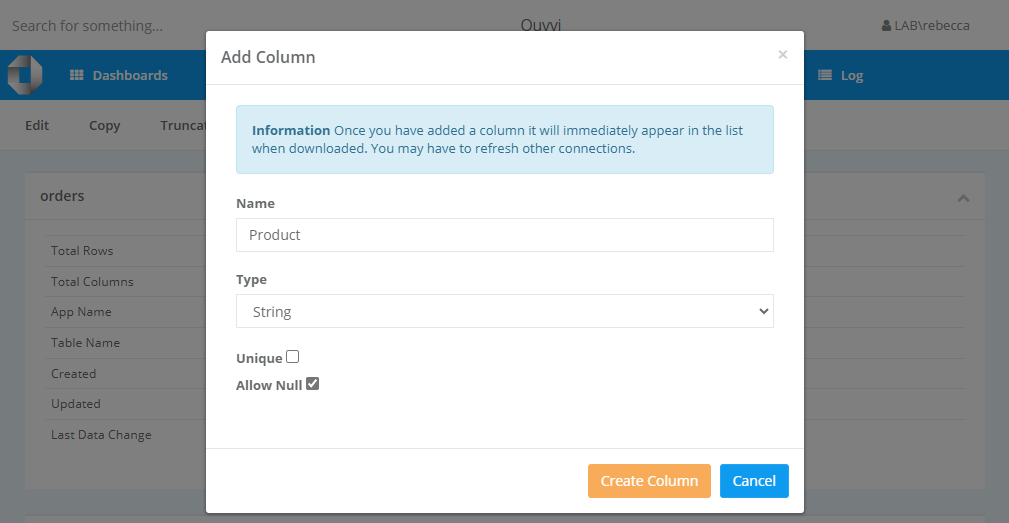
Removing a Column
To remove a column from your app you need to open the app you want to edit and select Edit from the sub-menu.

Then select the checkbox against the column you want to remove and click Delete Selected.
This does not give you a confirmation page to check that you are certain you want to remove the column. Clicking Delete Selected will remove the column from the app and cannot be undone. Please make sure you have selected the right column before clicking to delete.
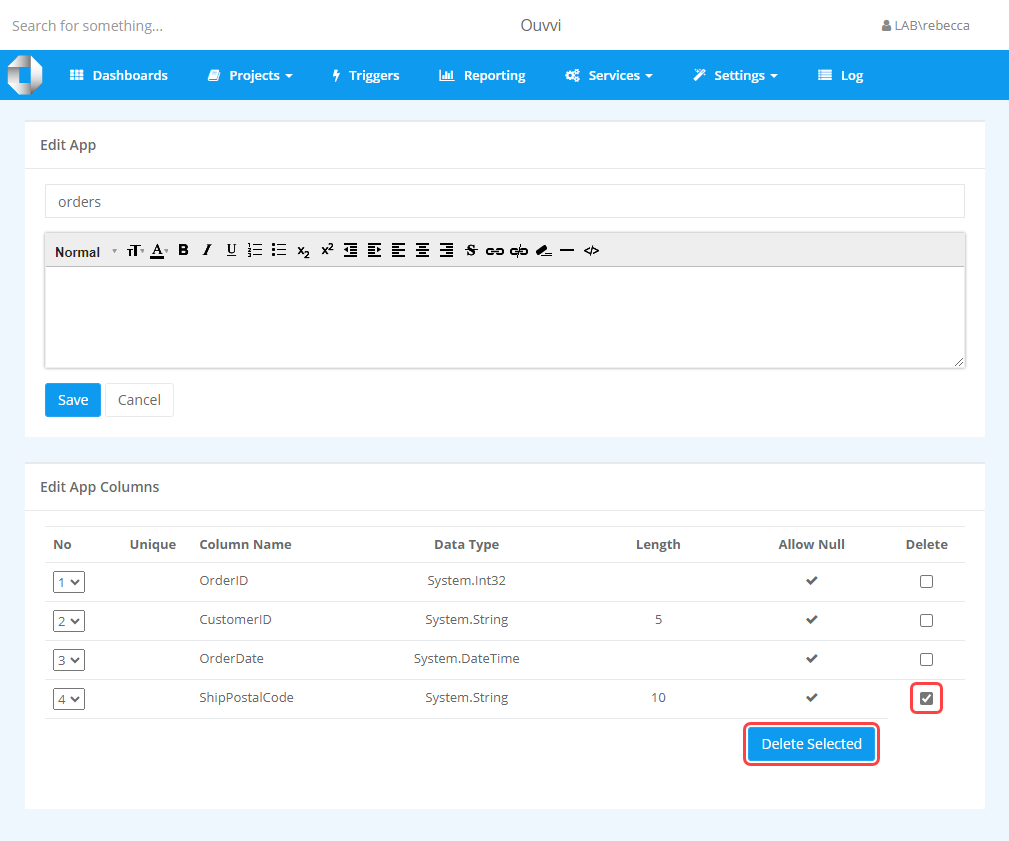
This will remove the column from your Ouvvi App.