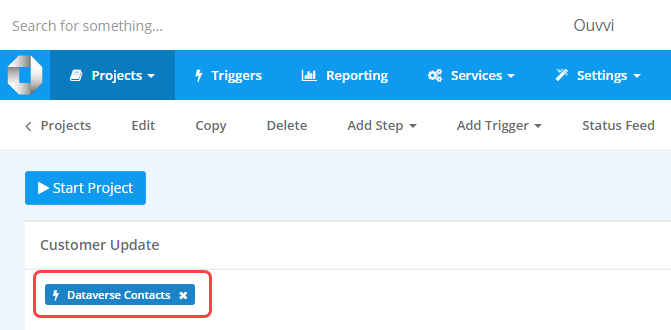Dataverse Entity Trigger
The Dataverse Entity Trigger fires based on a change in a CRM/Dynamics Entity. This Trigger looks at the modifiedon field and fires when this value increases.
The image below shows an example of the configuration where the connection to Dynamics is selected from the dropdown and the entity to watch is listed in the Entity Name field.
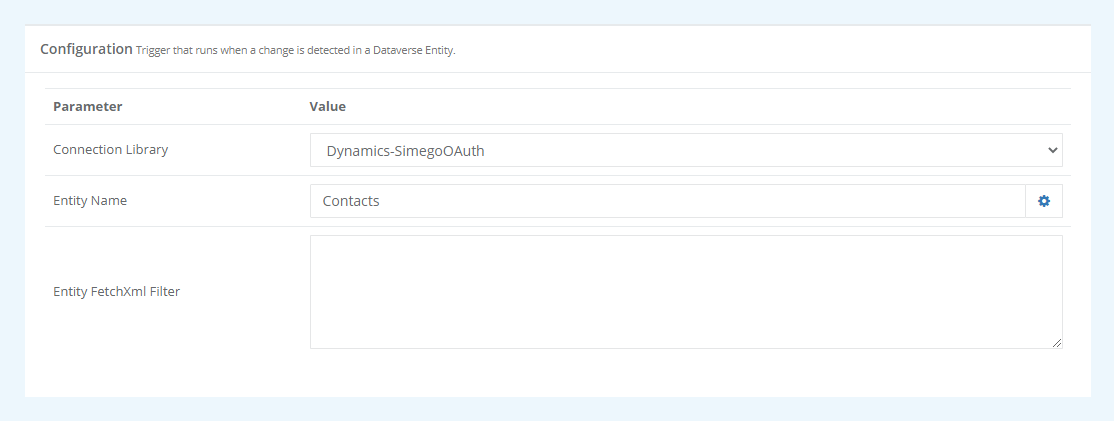
| Parameter | Value |
|---|---|
| Connection Library | The name of the connection in the connection library. |
| Entity Name | The name of the Dynamics Entity you are watching for changes. |
| Entity FetchXml Filter (optional) | The filter expression to apply to a fetchXML expression, if required. |
Using the Dataverse Trigger
Understand what is happening
Within Ouvvi, the trigger system calls each trigger at a 30 second interval to evaluate it's state. So for the Dataverse entity trigger it will call Dynamics 365 to see when the last item was created or updated.
This is a quick call that only returns a single data item the DateTime of the last change. If this has changed since the last time a change was detected then any projects associated with this trigger will be started.
Rather than synchronising on a timed schedule you can now achieve almost real-time updates (max 30 second delay) by implementing the Entity Change Trigger with your Dynamics environment. The feature requires no change to your Dynamics/CRM environment and can therefore be easily deployed.
Create the Trigger
To configure the Trigger go to Triggers > Add Trigger > Dataverse Entity Trigger and then follow the next step to configure your connection.
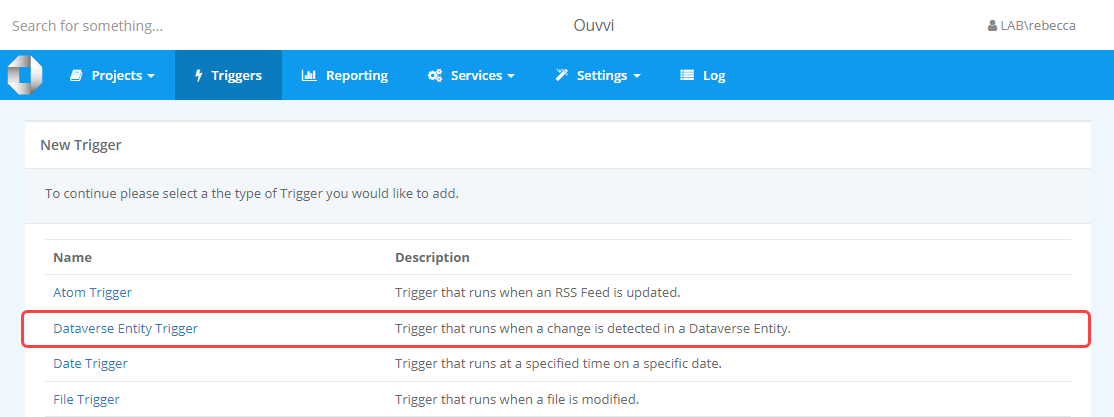
Configure the Connection
You now need to configure the connection to the Dynamics entity so that the change can be detected.
You will need to make use of your connection library connection to Dynamics, so make sure you have already configured the connection to your Dynamics environment and saved it to the Ouvvi Connection Library.
If you haven't already saved the connection, please either upload a connection or create a connection to Dynamics in the Connection Library.
You can find the full details on connecting to Dynamics here.
Select your Dynamics connection from the drop down menu and enter in the name of the entity you want to watch e.g. Contacts. You can optionally add a fetch XML filter to be applied to this entity if you only want specific records to trigger the project.
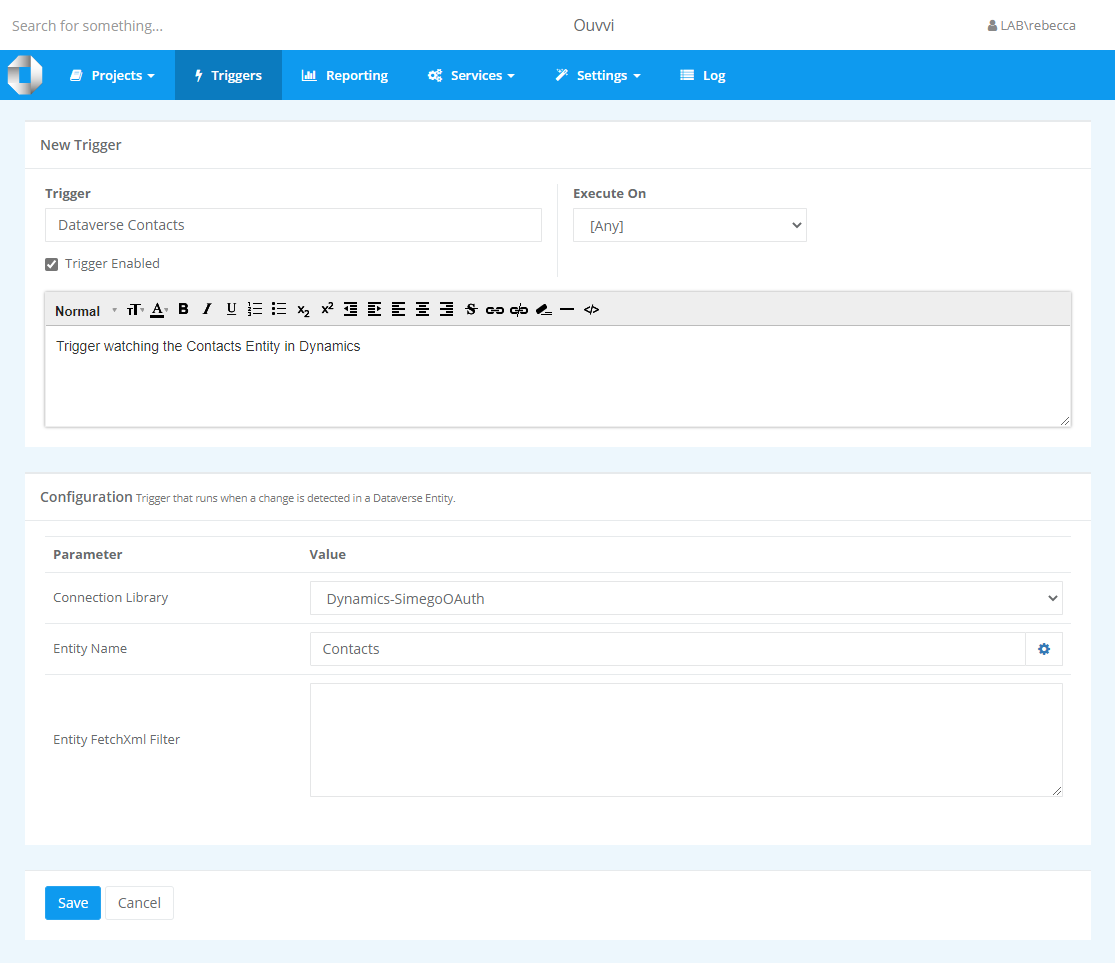
Ensure the Project is Single Instance
The final configuration detail is to ensure that your projects that will be using this trigger have the project start mode set to Single Instance. This ensures that multiple synchronisation operations for this project do not run in parallel.
If this is set to another value please navigate to your project and click Edit in the toolbar. You can then change the Project Start Mode to Single Instance and click Save to save the changes.
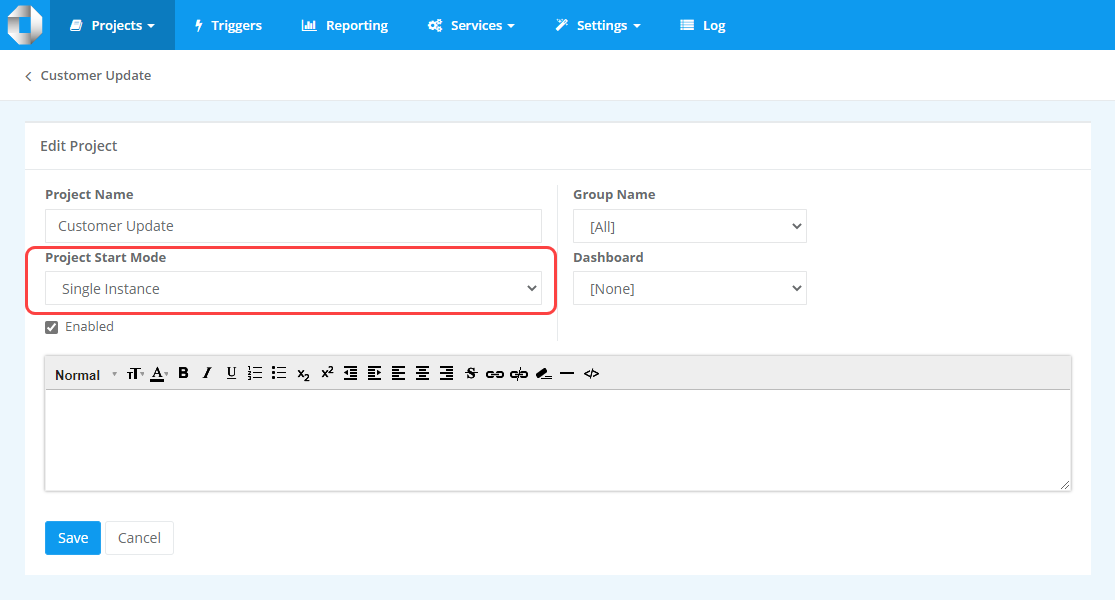
Associate the Trigger
Now add the trigger to any projects you wish to start when a change is detected in the Dynamics Entity.
You can add the trigger by navigating to the project page, clicking on to Add Trigger in the project toolbar and selecting the Dataverse/Dynamics trigger you configured from the dropdown.
You will see a small label appear below the Project title which will be your trigger.